Alerts and overviews for newly received emails
Whenever I receive a new email message in my Inbox, I can see the envelope icon in my Notification Area. So far so good.
However, it doesn't reveal how many new emails I have received nor does it show when I receive a message in a folder other than the Inbox. Having that information would really help me, especially when I'm away from my desk for a while.
Is there a way to get these alerts regardless of which folder a message has been received in?
 The envelope icon indeed only shows in the Notification Area or on the Outlook icon in the Task Bar when the message is being received in the Inbox folder and not when it is moved to a subfolder by for instance a rule.
The envelope icon indeed only shows in the Notification Area or on the Outlook icon in the Task Bar when the message is being received in the Inbox folder and not when it is moved to a subfolder by for instance a rule.
However, there are other methods of getting notified of newly received messages while you were out, even if they were not being delivered to your Inbox.
New Items Alerts rule
 The most suitable solution for this scenario is probably the “New Items Alerts” rule. This will show a dialog box with an overview of all the messages you have received since you last closed the dialog.
The most suitable solution for this scenario is probably the “New Items Alerts” rule. This will show a dialog box with an overview of all the messages you have received since you last closed the dialog.
- Create a new rule:
- File-> section Info-> button: Manage Rules & Alerts
- Press the New Rule… button and start with a blank rule:
- Check messages when they arrive
- Press Next.
- Verify that no condition is selected and press Next.
- A warning will pop-up stating that this rule will apply to all messages. Press "Yes" to indicate that that is correct.
- Select the action: display a specific message in the New Item Alert window
- Click the “a specific message” link at the bottom to type your custom message (this is handy if you create more than one rule that displays the New Item Alert window so that you can easily distinguish between them).
- For instance:
While you were gone you’ve received these e-mails:
- For instance:
- Click Next and then Next again to skip the exceptions dialog.
- Specify a name for the rule and press Finish to complete the rule.
- When prompted, press OK to acknowledge that this will be a client-only rule.
- If needed, move the "display a Desktop Alert" rule all the way to the top.
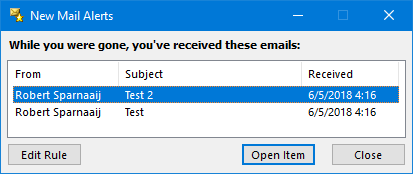
Get your newly received e-mails in a handy overview.
Note: When you have multiple email accounts configured and depending on their account types, you may need to create the rule for each configured account or may need to use the condition “through the specified account” when you want to get an overview per account. For more information see: Separate rules for Exchange and POP3 accounts.
Today’s Unread Mail Search Folder
 Another method to keep track of recently received emails is by using my previous tip of creating a “Today’s Unread Mail” Search Folder.
Another method to keep track of recently received emails is by using my previous tip of creating a “Today’s Unread Mail” Search Folder.
This is my favorite Search Folder by far as you can automatically sort most of your emails by rules without fear of missing them or constantly need to switch between folders.
Challenge: Try to have it empty by the end of the day by either marking the messages as read, replying to them, deleting them or marking them for follow up.
Showing the New Mail Desktop Alert longer than 30 seconds
 If you’d like to see the New Mail Desktop Alert longer than 30 seconds and/or also for messages that are delivered to folders other than your Inbox folder see the guide Creating a Permanent New Mail Desktop Alert instead.
If you’d like to see the New Mail Desktop Alert longer than 30 seconds and/or also for messages that are delivered to folders other than your Inbox folder see the guide Creating a Permanent New Mail Desktop Alert instead.
When you are using Outlook 2013, Outlook 2016 or Microsoft 365 on Windows 8, you can show the Notification pop-up as described in: Increase the New Mail Desktop Alert duration for Outlook 2013 on Windows 8.
When you are using Windows 10, then the new email alerts should also be shown in the Action Center. If they don’t show up there for you see; Outlook Notifications not showing in Action Center of Windows 10.

