Suppressing New Mail Alerts and Reminders during meetings and presentations
Outlook has various alerts such as the New Mail Desktop Alert and of course the notification sound. I also have some additional alerts set via rules.
When entering a meeting or giving a presentation, all these alerts are not so nice to have anymore.
Apart from closing Outlook, is there any way to turn these alerts off all at once?
 When you are using the Professional, Ultimate or Enterprise edition of Windows Vista, Windows 7, Windows 8 or Windows 10, you can put your laptop into Presentation Mode which suppresses all notifications.
When you are using the Professional, Ultimate or Enterprise edition of Windows Vista, Windows 7, Windows 8 or Windows 10, you can put your laptop into Presentation Mode which suppresses all notifications.
Presentation Mode is only available on laptops and tablets and not on the Desktop. However, by adding 2 values to the Registry, you can use it on your Desktop as well.
Windows 10 (including the Home Edition) also has an option to automatically hide alerts when presenting but this only works for Outlook 2013 and Outlook 2016 and not any previous Outlook version on Windows 10.
Windows 10: Hide notifications while presenting
 As Outlook 2013 and Outlook 2016 use the Windows 10 Action Center to display its alerts, disabling Outlook’s alerts during a presentation can be automated via a “Notifications & actions” setting in Windows 10.
As Outlook 2013 and Outlook 2016 use the Windows 10 Action Center to display its alerts, disabling Outlook’s alerts during a presentation can be automated via a “Notifications & actions” setting in Windows 10.
- Open the Settings app (Windows key + I).
- Choose: System
- Choose: Notifications & actions
- Enable: Hide notifications while presenting.
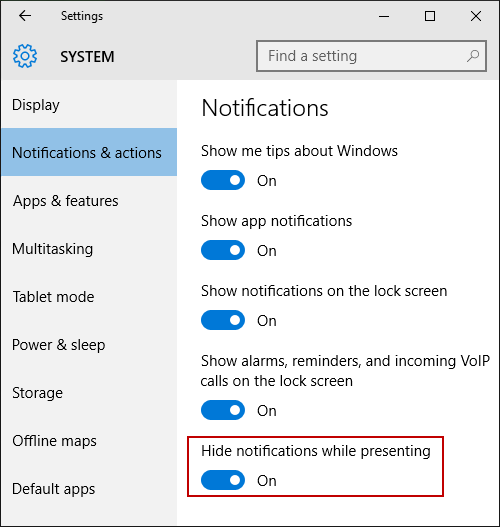
Launching Presentation Mode
 If you are using a previous version of Outlook or Windows or like to control more settings at once when you are going to present, then you can use Presentation Mode.
If you are using a previous version of Outlook or Windows or like to control more settings at once when you are going to present, then you can use Presentation Mode.
You can launch Presentation Mode via different methods;
- By typing “presentationsettings” in the Start Menu Search field
- Via Windows Mobility Center in Control Panel
- By launching Windows Mobility Center via the keyboard shortcut;
Windows Logo + X in Windows Vista or Windows 7. - By right clicking on the Windows icon or pressing Windows Logo + X in Windows 8 or Windows 10 and the choosing Mobility Center from the menu that opens.
You can also directly enable Presentation Mode via a Start Menu or Run command; presentationsettings /start
To stop it again via a Start Menu or Run command use; presentationsettings /stop
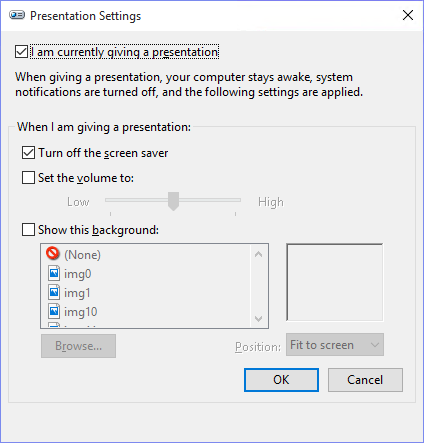
Presentation Mode settings
Enabling Presentation Mode on a Desktop
 As mentioned, Presentation Mode is disabled on Desktop computers. If you try to launch it, you’ll get an alert saying;
As mentioned, Presentation Mode is disabled on Desktop computers. If you try to launch it, you’ll get an alert saying;
”Presentation settings are available only on mobile PCs.”
To enable it anyway, you’ll need to add the following Registry value;
Key: HKEY_CURRENT_USER\Software\Microsoft\MobilePC\AdaptableSettings
Value name: SkipBatteryCheck
Value type: REG_DWORD
Value: 1
To also be able to run the Windows Mobility Center on your Desktop computer, you need to add the following value as well;
Key: HKEY_CURRENT_USER\Software\Microsoft\MobilePC\MobilityCenter
Value name: RunOnDesktop
Value type: REG_DWORD
Value: 1
You can then open the Windows Mobility Center by creating a shortcut to:%SystemRoot%\system32\mblctr.exe /open
Note: While this works for Outlook, not all applications are “Presentation Mode aware” so for some applications you might still get alerts.

