Increase the New Mail Desktop Alert duration for Outlook 2013 on Windows 8
In Outlook 2010 on Windows 7, I was able to alter the “New Mail Desktop Alert” duration to up to 30 seconds in Outlook or perpetual via your mentioned Registry key modification.
Now that I’m using Outlook 2013 on Windows 8, the new mail alerts are only visible for 5 seconds and I can’t find an option to change that in Outlook 2013 nor does the Registry hack do anything.
Is there a way to get these mail alerts to show for longer than 5 seconds for Outlook 2013 on Windows 8?
 When you install Outlook 2013 on Windows 8, Outlook will use the Windows Notification System instead of its own method to alert you of new email.
When you install Outlook 2013 on Windows 8, Outlook will use the Windows Notification System instead of its own method to alert you of new email.
By default, the Windows Notifications are only shown for 5 seconds. You can change this to 7, 15 or 30 seconds or 1 or 5 minutes.
There are 3 ways to change this; via Control Panel, PC Settings or the Registry. The last method allows you to specify a duration of your own.
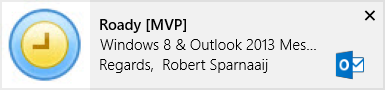
Note: When you install Outlook 2013 on Windows 7, Outlook will still use its own method. This is also true for installing Outlook 2007 or Outlook 2010 on Windows 8.
Control Panel
The location to change this option in Control Panel is a bit obscure and even then it is strangely named and placed.
- Control Panel-> Ease of Access-> Ease of Access Center-> Use the computer without a display-> How long should Windows notification dialog boxes stay open?
Extra tip!
A quick way to grand yourself access to the Control Panel is by right clicking in the left-bottom corner (the Start button in Windows 8.1) or by pressing Windows + X. This will bring up a menu from which you can pick Control Panel. Windows + I is another great keyboard shortcut which also offers quick access to the Control Panel.
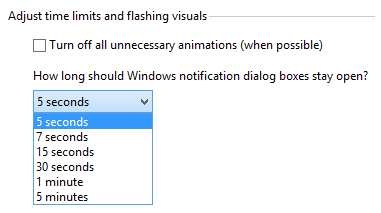
Not very discoverable, but at least configurable.
PC Settings
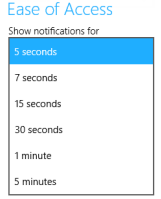 The modern Windows 8 version of the Control Panel is “PC Settings” and has the option placed in the following location.
The modern Windows 8 version of the Control Panel is “PC Settings” and has the option placed in the following location.
- Windows 8
Charms-> Settings-> Change PC Settings-> Ease of Access-> Show notifications for x seconds/minutes - Windows 8.1
Charms-> Settings-> Change PC Settings-> Ease of Access-> Other options-> Show notifications for x seconds/minutes
Extra Tip!
The keyboard shortcut to open the Charms bar is Windows + C. However, even quicker is to use Windows + I which immediately opens the Settings section of the Charms bar. You’ll find PC Settings all at the way at the bottom.
Registry
If you prefer changing the option via the Registry, then you’ll find the value for this setting in the following location.
Key: HKEY_CURRENT_USER\Control Panel\Accessibility
Value name: MessageDuration
Value type: REG_DWORD
As the value you must enter the duration in seconds. Set the base from Hexadecimal to Decimal to more easily set the value.
Any setting longer than 300 will end up displaying the alert for 5 minutes. Any non-predefined duration will display the option being configured to display the alert for 5 minutes even though it will actually display it for the duration configured in the Registry. This means, you can also set the alert to display for 45 seconds or 2 minutes.
Note: After modifying the setting via the Registry, you must log off and then log on again for the setting to take affect.
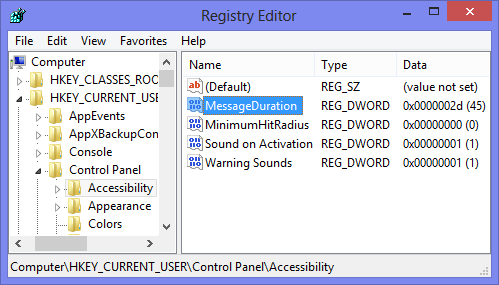
Via the Registry you can set a non-default value for how long the Windows Notifications should show.
Windows Notification System
The Windows Notification System is a method where all installed applications can report their notifications to so that Windows can display them in a standardized way or aggregate them.
Changing the duration via any of the methods above will then also affect all notifications displayed in Windows, not just the new email alerts.
To dismiss any alerts before they automatically disappear, click on the X icon in the top right corner of the notification which will show when hovering on it. To dismiss the alert with a touch screen, simply swipe the alert back to the edge of the screen.
Rather than relying on the new mail notification, you can also create a rule which triggers opening the New Item Alert Window which is also discussed in: Creating a permanent New Mail Desktop Alert.

