Copy or Move? What happens when I use Drag & Drop?
Sometimes when I use drag and drop to organize emails they are being moved and at other times they are being copied.
Also, sometimes I drop them on the wrong folder (I've got a shaky hand) and then have to undo before trying again.
How can I get more control over this and find out in advance if they will get copied or moved?
 Although drag & drop is a quick way to get a lot of things done in Office and Windows, it sometimes can be very error-prone indeed.
Although drag & drop is a quick way to get a lot of things done in Office and Windows, it sometimes can be very error-prone indeed.
Some of these errors are caused by not knowing what will happen; Will the item be moved or will a copy be created?
Knowing the differences in behavior or how to control the move or copy action is a very useful skill.
Different drag & drop behavior in Windows and Outlook
In Windows the drag and drop behavior is to move the file when it remains on the same disk and to copy it when its new location is on another disk.
In Outlook the drag and drop behavior is to always move the item (so even between separate mailboxes and pst-files) unless the source is a public location such as a Public Folder or SharePoint List.
This can lead to a confusing situation where you’ll see an item being moved from your own Mailbox to a Public folder, but when you decide to move it back, it is copied instead.
Drag & drop via right mouse button instead
To get more control over this and to make sure the right action is being selected, you can use the right mouse button instead of the left mouse button (for a default configured right-handed mouse) to drag and drop.
When releasing the mouse button, you’ll get a context menu asking you to copy or move the selected items or folder. There is also a Cancel option in case you released the mouse on the wrong folder.
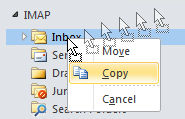
Right button drag & drop menu.
Note: When dropping an item via the right mouse button on a different type of folder, you’ll get additional options. For instance, when dropping an email on the Calendar folder, you’ll get the option to copy the message as an appointment with the text of the message in the body of the appointment, to copy as an appointment with a shortcut to the message in the mail folder, or to copy/move as an appointment with the original mail as an attachment.
Copy and move via folder selection dialog
If you are not moving/copying folders and/or you are not fond of using drag and drop, then you can also use the “Move to Folder…” and a “Copy to Folder…” option.
When selecting this option, a dialog will appear in which you can select the folder to move/copy the items to.
- Outlook 2007
You can find these commands in the “Edit” menu. - Outlook 2010 / 2013 / 2016 / 2019 / Office 365
You can find these commands on the Home tab in the “Move” option group. By clicking on the Move button, you’ll also get a “Copy to Folder” option.
Keyboard shortcuts;
- Move to Folder…: CTRL+SHIFT+V
- Copy to Folder…: CTRL+SHIFT+Y

