Saving an Appointment or Meeting as ics-file by using Drag & Drop
When I drag and drop an Appointment or Meeting from my Calendar into a File Explorer window or another messages, this Calendar item is being saved as an msg-file.
While this might make sense for saving emails, I’d rather save my Calendar items as ics-files.
Can I somehow change the drag & drop format for Calendar items to ics-files?
 Unfortunately, you can’t change the default drag & drop behavior to save Calendar items as ics-files when dropped into a File Explorer window or another message.
Unfortunately, you can’t change the default drag & drop behavior to save Calendar items as ics-files when dropped into a File Explorer window or another message.
However, with a few additional clicks, you can still use the drag & drop method to store Calendar items in the ics-format.
This is often still faster than choosing File-> Save As to save the Calendar item as an ics-file in the correct folder.
Forward as iCalendar
 The trick to create an ics-file of your Calendar item by drag & drop is to first select the Forward as iCalendar command. This will create a new email messages with the selected Appointment or Meeting attached as an ics-file.
The trick to create an ics-file of your Calendar item by drag & drop is to first select the Forward as iCalendar command. This will create a new email messages with the selected Appointment or Meeting attached as an ics-file.
You can drag & drop this attachment out of the message and into a File Explorer window or another message.
- In your Calendar, select your Appointment or Meeting that you want to save as an ics-file.
- From the Appointment or Meeting tab, click on the down arrow of the Forward button.
- From the menu choose: Forward as iCalendar.
- From the message that opened, drag and drop the ics-file to an opened File Explorer window, your Desktop, another message that you are composing or one of the many other possible drag & drop locations.
- Close the message and, when prompted, choose not to keep any changes.
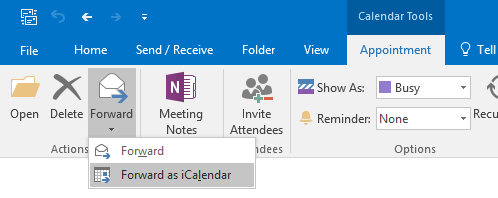
Quickly create an ics-file for any Calendar item by using the Forward as iCalendar command.
Keyboard shortcut or customize the QAT or Ribbon
 To save a few clicks, you can use the keyboard shortcut CTRL+ALT+F to execute the Forward as iCalendar command as well.
To save a few clicks, you can use the keyboard shortcut CTRL+ALT+F to execute the Forward as iCalendar command as well.
When you’d rather use the mouse, you can add the command to the Quick Access Toolbar (QAT) or Ribbon as well.
To quickly add it to the QAT, right click the Forward as iCalendar command and choose: Add to Quick Access Toolbar.
To add it to the Ribbon, you must choose “Customize the Ribbon…” and set the command dropdown list to “All Commands”. Scroll down “Forward as iCalendar” (the second one with the icon in front of it) and then add it to the Ribbon tab and Group of your choice. For instance, a new Group on the Appointment tab. For more details on how to do this see: Adding commands to the Home or Message tab of the Ribbon.
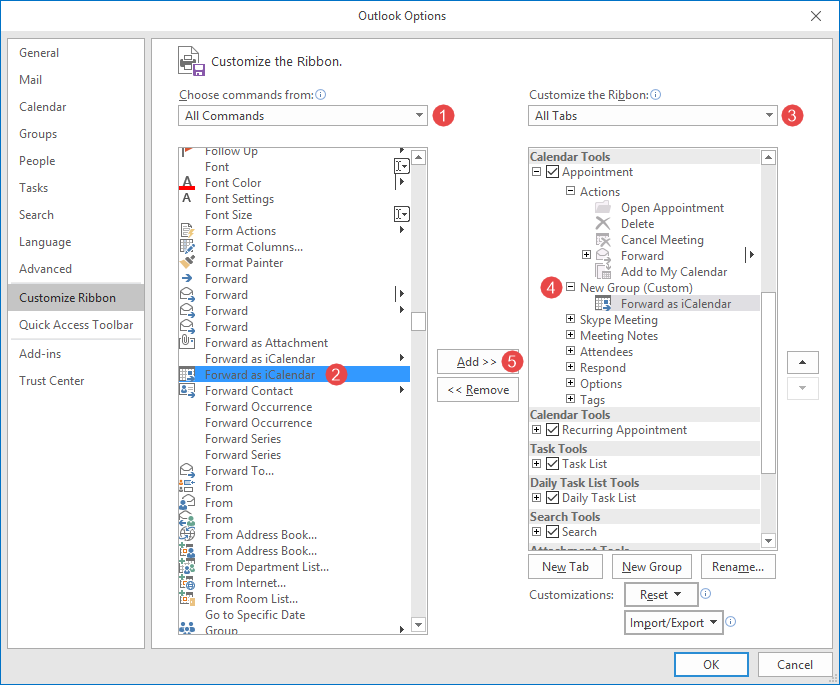
Adding the Forward as iCalendar command to the Appointment tab involves quite some clicking but can save you quite some clicking in the future as well. (click on image to enlarge)

