Quick Commands Bar to Delete, Reply, Move etc… on the right side of a message
I just upgraded to Outlook as part of Microsoft 365 and I seem to be missing something that I really liked in my previous version of Outlook.
I had this vertical list of “Quick Commands” on the right side of the Reading Pane which allowed me to Delete, Reply to or Move a message and various other things.
This was very useful to me as I have the Ribbon minimized as it takes up too much of my vertical viewing space. I could add them to the Quick Access Toolbar but I’d rather have them on the right, next to the message.
Is there any way to get this vertical bar with Quick Commands back?
 The vertical “Quick Commands” bar on the right side of the Reading Pane is part of the Touch Mode feature of Outlook.
The vertical “Quick Commands” bar on the right side of the Reading Pane is part of the Touch Mode feature of Outlook.
You can toggle between Mouse Mode and Touch Mode by using the “finger pressing a button” icon in the Quick Access Toolbar.
Touch Mode doesn’t force you to use touch; You can also have Outlook in Touch Mode even when you mainly work with your mouse or don’t even have a touch screen!
Touch Mode versus Mouse Mode
 Besides the vertical bar of commands for Mail and Calendar items, there are a few other changes to the Outlook interface when you enable Touch Mode which you may have noticed already;
Besides the vertical bar of commands for Mail and Calendar items, there are a few other changes to the Outlook interface when you enable Touch Mode which you may have noticed already;
- Increase of button and icon sizes
Buttons in the Quick Access Toolbar, Ribbon and Navigation Pane become a bit bigger. - Wider spacing between buttons, icons and elements
This mainly affect the spacing between the button in the Quick Access Toolbar and Ribbon as well as between the folders in the Navigation Pane. The Status Bar becomes a little bit thicker as well. - Removal of various mouse hovering actions
For instance, the Delete button is no longer in the Message list when hovering on a mail item with your mouse.
This is all to optimize for Touch input as fingers tend to be a bit bigger and less precise than a mouse pointer or cursor. The hovering actions have been removed since you can’t hover with your finger to trigger commands; A longer finger press is interpreted as a click with the right mouse button (for a right handed mouse).
Extra Tip: When you always have the Ribbon minimized, Touch Mode gives you easy access to the most common commands without affecting much else.
Note: Touch Mode is a global Office application setting. This means that when you for instance enable Touch Mode in Outlook, it is also enabled for all other Office applications like Work, Excel, PowerPoint, OneNote, etc…
I can’t find the Touch Mode icon
 If you can’t find the Touch Mode icon, it may not be on your Quick Access Toolbar. To make it visible, press the down arrow on the far right of the Quick Access Toolbar and select: Touch/Mouse Mode.
If you can’t find the Touch Mode icon, it may not be on your Quick Access Toolbar. To make it visible, press the down arrow on the far right of the Quick Access Toolbar and select: Touch/Mouse Mode.
If you don’t see the Quick Access Toolbar at all, you can enable it via;
- File-> Options-> Quick Access Toolbar-> enable option: Show Quick Access Toolbar
Here, you can also add the Touch/Mouse Mode button from the list of Popular Commands.
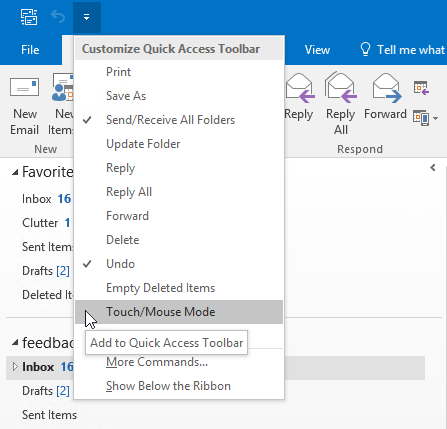
Add the Touch/Mouse Mode command to the Quick Access Toolbar.
Quick Commands available in Touch Mode
 The quick commands available in the Touch Mode bar defer a bit depending on which message, appointment or meeting item type you have selected.
The quick commands available in the Touch Mode bar defer a bit depending on which message, appointment or meeting item type you have selected.
Mail item
- Delete
- Reply
- Reply All
- Forward
- Move
- Quick Flag
- Previous Item
- Next Item
Meeting Invitation Email item
- Accept
- Tentative
- Decline
- Propose New Time
- Calendar
- Previous Item
- Next Item
Meeting Cancelation Email item
- Reply
- Reply All
- Forward
- Remove from Calendar
- Previous Item
- Next Item
Calendar folder (no item selected)
- New Appointment
- New All Day Event
- New Meeting
- Today
- Day View
- Work Week View
- Month View
Appointment item and All Day Event item
- Private
- Delete
- Invite Attendees
Meeting item
- Accept
- Tentative
- Decline
- Propose New Time
- I’ll Be Late
- E-mail Organizer
- E-mail Everyone
Meeting item that you are the organizer of
- Cancel Meeting
- Add or Remove Attendees
- Contact Attendees
- New E-mail to Attendees
- Reply to All with E-mail
- I’ll Be Late
Note: When a recurring item is selected, the Delete and Invite buttons will allow your to choose whether to delete or add invite attendees to the Occurrence or the Series respectively.

