Drag & drop to add attachment no longer works
I frequently use the drag & drop method to add an attachment to an email directly from Explorer rather than using the Attach File button.
However, as of recently, this method no longer works for me. When I try, the cursor turns into some sort of a forbidden/blocked/unavailable sign.
Is there any way I can reinstate the “drag & drop to attach” feature again?
There are 2 common situations in which the drag & drop feature breaks but luckily, reinstating it in either situation is very easy.
Esc, Esc, Esc
 If dragging and dropping items suddenly has become unavailable to you throughout Windows (so not just Outlook), try hitting the Esc button on your keyboard a couple of times. Hitting it 3 or 4 times usually is enough to get drag & drop to work again.
If dragging and dropping items suddenly has become unavailable to you throughout Windows (so not just Outlook), try hitting the Esc button on your keyboard a couple of times. Hitting it 3 or 4 times usually is enough to get drag & drop to work again.
I’m not sure of the root cause issue of this one but it only happened a handful of times to me over the last couple of years. Rebooting does the trick as well but that might not always be a direct option. The old habit of repeatedly pressing the Escape button actually came in useful this time.
Outlook is running with administrator permissions
Another situation in which the drag & drop feature breaks, is when Outlook has been started with elevated permissions. Or to put it in other words; it is running as an administrator.
As you are then running Outlook with different permissions than Explorer, drag & drop between the two won't work. When you try, the cursor will turn into this blocked sign as soon as you hover with your attachment over your Outlook message rather than turning into a “move or copy selection” pointer.
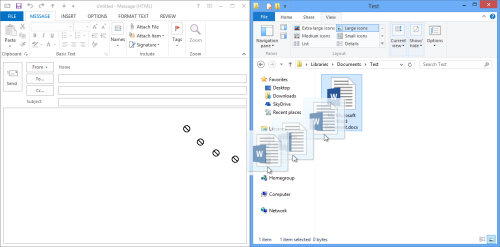
Dragging & dropping attachments won’t work when Outlook runs as an administrator. (click on image to enlarge)
Reasons for this to happen is that somehow compatibility settings were enabled for your Outlook shortcut or you held both CTRL and SHIFT while starting Outlook.
When Outlook is started like this, Windows usually then also prompts you with an User Account Control warning; "Do you want to allow the following program to make changes to this computer?"
To solve this, hold the SHIFT button when right clicking on your Outlook shortcut in the Task Bar (Outlook should be closed) and choose Properties. Then, select the Compatibility tab and make sure all selections are turned off.
Most likely, the option “Run this program as an administrator” is selected for you.
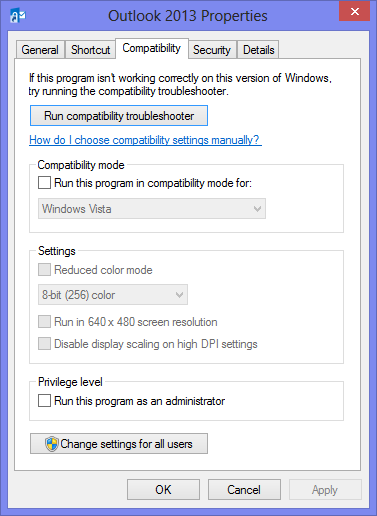
Make sure no Compatibility settings are set for Outlook.

