Quick Steps; What are they and why should you use them?
I’ve heard about Quick Steps before and see them on the Ribbon in Outlook but I’ve never used them before.
What exactly are Quick Steps and how can they help me with managing my emails?
 Quick Steps allow you to string together commands for triaging your emails.
Quick Steps allow you to string together commands for triaging your emails.
For instance, with a single Quick Step, you could reduce the following actions to a single click or keyboard shortcut;
- Mark the message as Read.
- Move it to the “Project 1” folder.
- Set its priority to “High”.
- Flag the message for Follow Up by tomorrow.
There are many other actions available too, even replying with some template text and automatically putting your team within the Cc line.
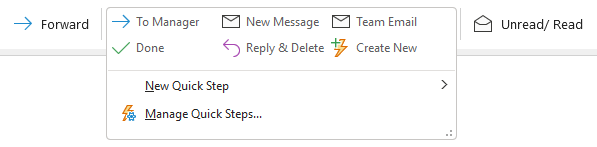
Outlook’s Quick Steps Gallery on the Home tab of the the Ribbon.
You can define multiple Quick Steps so if you regularly need to perform the same actions on messages that you receive, creating a Quick Step for it could be useful.
In short; Quick Steps are great to reduce the amount of clicks and time it takes to complete repetitive actions.
Below are some examples of common scenarios to use Quick Steps for.
Scenario 1: Sort without Rules
 Sure, many of the Quick Steps could be replaced with a message rule.
Sure, many of the Quick Steps could be replaced with a message rule.
However, there are often emails that you want to receive in your Inbox but not keep in your Inbox after you’ve read it.
Using a Quick Step with a Move action allows you to easily archive the message into the right folder without the need to look it up in the Move menu.
A Quick Step could also augment a rules based sorting mechanism to quickly move an item which wasn’t caught by your rules or got sorted into the wrong folder.
Personally, I use such a mail triaging system where I mainly work from a Search Folder, pre-sort the most obvious emails automatically with a rule, and fine tune the sorting with several Quick Steps.
Another similar use of a Quick Step is to move to Junk E-mail Folder without adding the address to the Blocked Senders list.
Hidden Feature
Quick Steps with a Move to Folder command can also be used to quickly go to that folder. Just right click on the Quick Step and choose: Go to <folder name>.
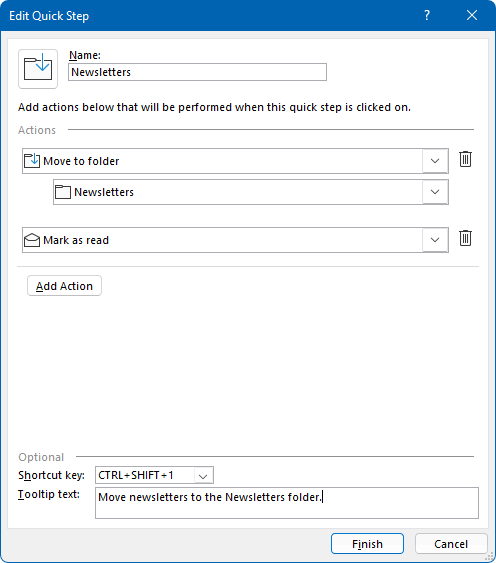
A simple but effective Quick Step to move newsletters that still ended up in your Inbox.
Scenario 2: Codeless macros
 In many ways, Quick Steps are also similar to VBA macros but without the need to use any programming code.
In many ways, Quick Steps are also similar to VBA macros but without the need to use any programming code.
The Quick Step dialog could then be seen as the “Macro Recorder” to select, configure and string together common tasks when triaging your emails.
For example, you could create an “Done” Quick Step which flags the item as Complete, marks it as read, and moves it to a specific folder.
In a corporate setup, you could even add a “Retention Policy” so that the message will automatically get deleted or archived after a certain period as well. This would be great when answering or processing emails from a Shared Mailbox
A similar technique is being used in the guide; Can I find out when I read a message in Outlook?
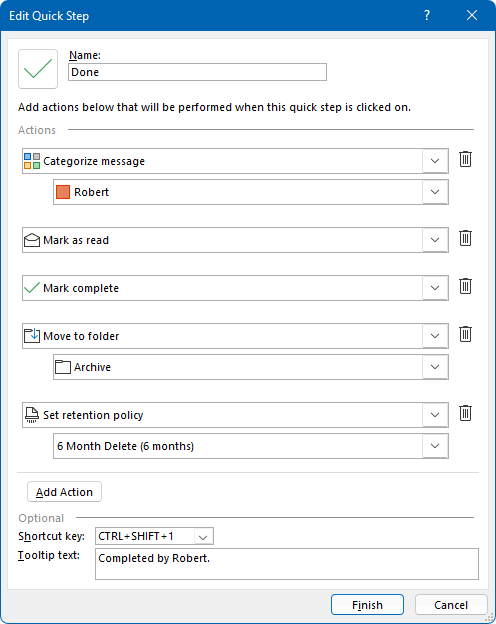
A lot of clicking and manual actions compressed into 1 Quick Step.
Scenario 3: Message Templates
 Another great use for Quick Steps is to create message templates.
Another great use for Quick Steps is to create message templates.
Quick Step message templates can contain To/Cc/Bcc, subject and message message body information.
These templates can be used for new emails, forwards and replies, and can (optionally) even be configured to send automatically with a 1 minute delay.
To find out more see; Reply with a message template via Quick Steps.
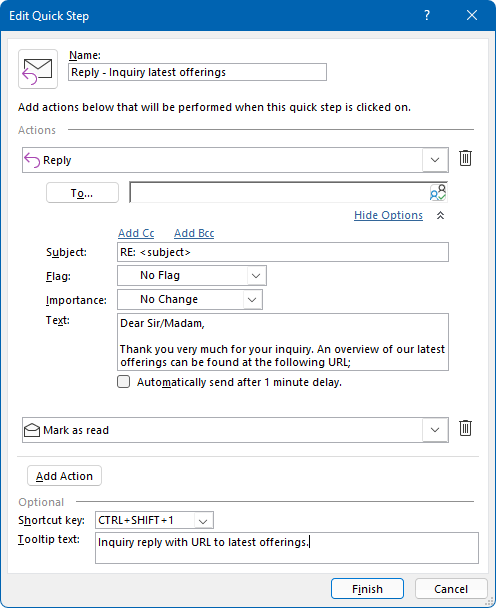
Use a Quick Step to reply to common requests.
Scenario 4: Forward to the same group of people
 Are you regularly forwarding emails to the same group of people?
Are you regularly forwarding emails to the same group of people?
While you could create a Contact Group for this and address the forwarded email manually, you could also use the Forward action of a Quick Step.
The Forward action allows you to define a group of people that you regularly forward an email to so that you won’t have to add them each time.
In addition, with the Forward action you can automatically alter the subject to remove the “FW:” prefix or to replace it with a tag that directly indicates the reason for the forward. For instance; Discuss.
A step-by-step example to create such a Quick Step can be found here; Discuss with Team instead of Reply to All.
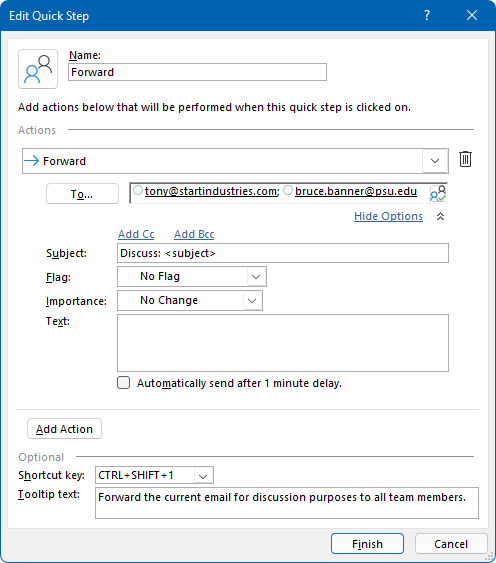
Make informing your team or starting a discussion with them an easy thing to do with a Quick Step.

