Can I find out when I read a message in Outlook?
I know I can request a Read Receipt to find out when someone read a message that I sent. However, I'd like to know when I read a message that someone else has sent to me.
For instance, this would be especially useful to me for informational messages which did not require me to reply but are important enough to know when I’ve actually read it.
Is this information registered somewhere in Outlook or in a log file?
 No, this information isn’t stored somewhere. Nevertheless, when this information is important to you, you can consider flagging a message as "Mark Complete" which will add a date-stamp when the message was flagged as completed.
No, this information isn’t stored somewhere. Nevertheless, when this information is important to you, you can consider flagging a message as "Mark Complete" which will add a date-stamp when the message was flagged as completed.
Mark Complete
 To quickly mark a message as completed, you can click on the Flag icon that is shown in the message list. This flag is shown when you hover on a message. Click on the Flag icon again to mark it as completed.
To quickly mark a message as completed, you can click on the Flag icon that is shown in the message list. This flag is shown when you hover on a message. Click on the Flag icon again to mark it as completed.
To save yourself a click, you can also add the Mark Complete action to the Quick Access Toolbar (QAT) or Ribbon.
To add the command to the QAT, click on the Follow Up button that is shown in the Tags group on the Home tab. From the list that shows up, right click on the Mark Complete action and choose: Add to Quick Access Toolbar.
To add the Mark Complete command to the Tags section on the Home tab itself see: Adding commands to the Home or Message tab of the Ribbon
Quick Step; Mark as Complete, Mark as Read and Move to folder
 Personally, I prefer using a Quick Step for this scenario. The benefit of using a Quick Step is that you can also add additional actions which are all executed at the same time.
Personally, I prefer using a Quick Step for this scenario. The benefit of using a Quick Step is that you can also add additional actions which are all executed at the same time.
For instance, Mark Complete, Mark as Read and (optionally)move to a folder. Other actions are possible to and you can also assign a keyboard shortcut to this Quick Step.
Right click on any existing Quick Step and choose: New Quick Step
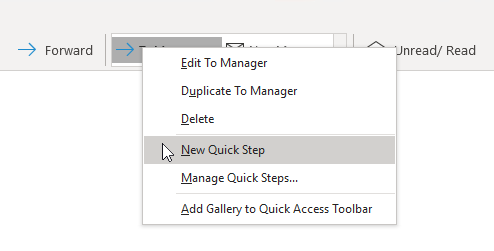
- Alternatively, you can click the expand icon
 on the Ribbon to open the “Manage Quick Steps” dialog and find a “New” button. From this list select: Custom.
on the Ribbon to open the “Manage Quick Steps” dialog and find a “New” button. From this list select: Custom.
- Alternatively, you can click the expand icon
- From the “Choose an Action” list choose: Mark Complete.
- Change the name to: Done.
- Press the “Add Action” button.
- From the “Choose an Action” list choose: Mark as read.
- Optionally:
- Click on the Checkmark icon in the top left corner to select a different one.
- Assign a shortcut key and a description.
- Add some additional actions such as moving the message to a different folder.
- Press Finish to close the Edit Quick Step dialog and to return to the main Outlook window.
- Optionally: Right click again on a Quick Step and choose “Manage Quick Steps…” to change the sorting order of your Quick Steps via the Up and Down arrow icons in the bottom left corner.
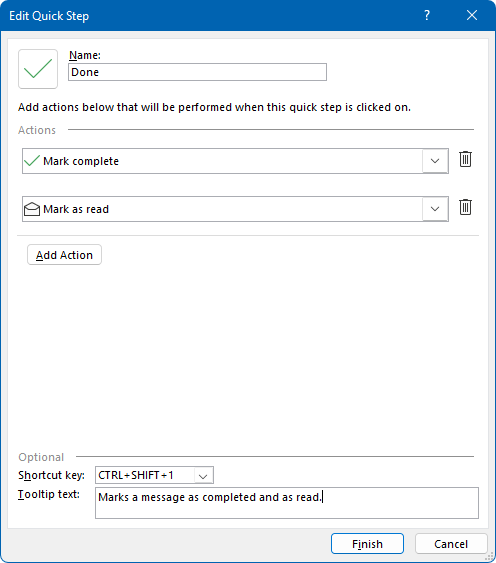
The final configuration dialog of the “Done” Quick Step with a custom icon, shortcut key and description text.

