Reply with a message template via Quick Steps
I often need to reply to messages with boilerplate text. Right now, I copy them from other messages, Word documents and for some I have set up some special signatures which include the message text as well.
Can I assume that Outlook has a better solution for this? If so, where?
 Outlook offers various methods to reply with boilerplate text or other type of message templates.
Outlook offers various methods to reply with boilerplate text or other type of message templates.
The quickest way to do this is to use Quick Steps, as it will allow you to reply to the message, mark the original message as read and optionally move the original message to a different folder all with a single click.
Quick Step: Reply with message template
Creating a custom Reply Quick Step with boilerplate text is quite easy to do:
Right click on any existing Quick Step and choose: New Quick Step.
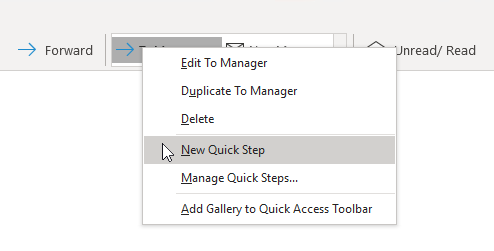
Quick Step Gallery in the Single Line Ribbon of Outlook for Microsoft 365.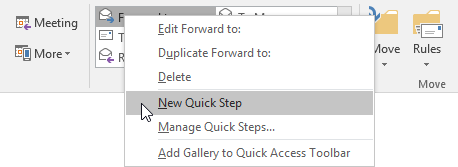
Quick Step Gallery in the Classic Ribbon.- Alternatively, you can click the expand icon
 in the Ribbon or the dropdown arrow of the Quick Step Gallery to open the “Manage Quick Steps” dialog and find a “New” button. From this list select: Custom
in the Ribbon or the dropdown arrow of the Quick Step Gallery to open the “Manage Quick Steps” dialog and find a “New” button. From this list select: Custom
- Alternatively, you can click the expand icon
- From the “Choose an Action” list, choose: Reply
- At the top of the dialog, you can specify a more suitable name for the Quick Step.
- You can also click on the icon button next to it to change the icon of the Quick Step.
- Click on the “Show Options” link below the selected “Reply” action.
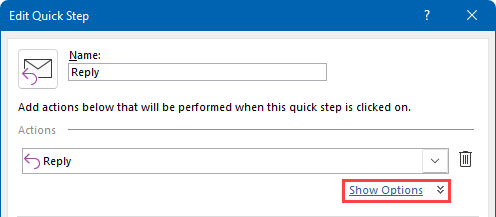
- Type in your boilerplate text.
- There is no need to type your signature; Outlook will automatically add this when using the Quick Step.
- There is no need to specify the “To:” field; Outlook will automatically fill in the address of the original sender when using the Quick Step.
- The “<subject>” variable will automatically be replaced with the original subject of the message.
- There are no other variables available and the “<subject>” variable does not work in the message text. For variable support you may consider a message template add-in such as;
- Optionally:
- Specify other reply options such as Cc, Bcc, Follow Up flag, Importance.
- Specify a keyboard shortcut and a description for the Quick Step which will be displayed as a Tooltip.
- Have the message sent automatically after 1 minute.
- Add additional actions such as moving it to a specific folder, assigning it to a specific category or marking it as read (which isn’t done automatically when replying via a Quick Step).
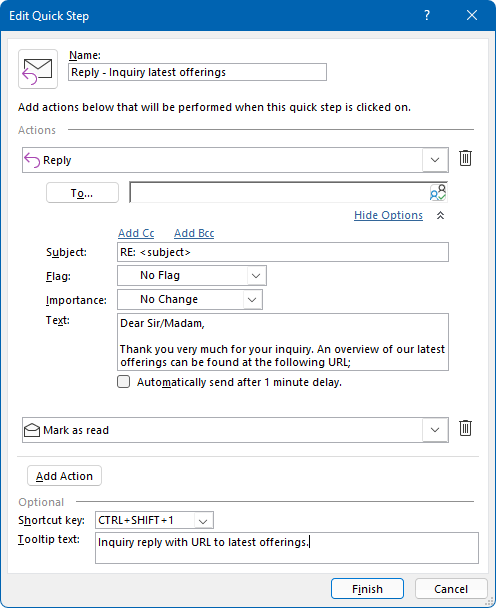
Overview of a Quick Step configured to reply with boilerplate text and to mark the message as read. The keyboard shortcut has been set to CTRL+SHIFT+1
Other methods to use templates
 Aside from using Quick Steps, Outlook also offers other methods to quickly insert boilerplate text or use message templates.
Aside from using Quick Steps, Outlook also offers other methods to quickly insert boilerplate text or use message templates.
Using Quick Parts or AutoText is a more flexible solution than using Quick Steps as they also support formatting such as fonts, colors, bulleted lists, etc…
Other solutions are using “Insert as Text”, Drafts, oft-files, AutoCorrect or even rules.
For an overview about how to use any of these methods see the guide: Working with message templates

