Discuss with Team instead of Reply to All
On occasion, I receive emails which have been addressed to multiple people which contain actionable items for our team which need to be discussed internally first.
Currently, I usually press Reply All and remove the addresses of the original sender and other recipients who don’t belong to our team. Sometimes, re-addressing the email entirely is quicker. Either way, it is cumbersome and quite error prone.
Can I somehow add a “Discuss with Team” button to the Respond section as well?
 While you can’t directly add it to the Responds section, you can achieve this by creating a Quick Step in Outlook.
While you can’t directly add it to the Responds section, you can achieve this by creating a Quick Step in Outlook.
This action will then show in the Quick Steps Gallery which you can sort in such a way that it is shown directly next to the Responds buttons after all.
Discuss with Team Quick Step
 For the Discuss with Team Quick Step, you can use the Forward action where you specify the addresses of your team members. In the example below, we also change the “FW:” prefix to a “Discuss:” prefix so your team members will directly notice that it is an internal continuation of the received message.
For the Discuss with Team Quick Step, you can use the Forward action where you specify the addresses of your team members. In the example below, we also change the “FW:” prefix to a “Discuss:” prefix so your team members will directly notice that it is an internal continuation of the received message.
Right click on any existing Quick Step and choose: New Quick Step.
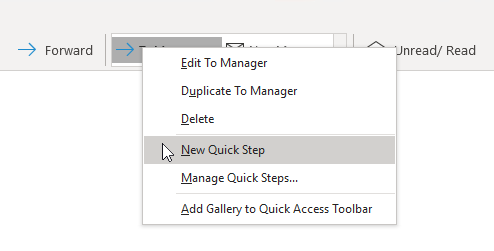
Quick Step Gallery in the Single Line Ribbon of Outlook for Microsoft 365.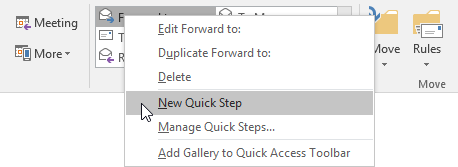
Quick Step Gallery in the Classic Ribbon.- Alternatively, you can click the expand icon
 in the Ribbon or the dropdown arrow of the Quick Step Gallery to open the “Manage Quick Steps” dialog and find a “New” button. From this list select: Custom
in the Ribbon or the dropdown arrow of the Quick Step Gallery to open the “Manage Quick Steps” dialog and find a “New” button. From this list select: Custom
- Alternatively, you can click the expand icon
- From the “Choose an Action” list choose: Forward
- Change the name to: Discuss with Team
- Press the To… button to open the Address Book and select your team members.
- Click on the To-> button and then OK to return to the Quick Step configuration.
Click on the Show Options link below the To… line to reveal more settings.
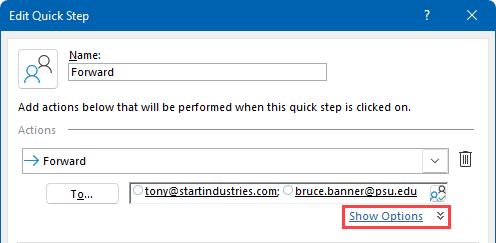
- Remove the “FW” prefix and type: “Discuss”
- Optionally:
- Click on Forward icon in the top left corner to select a different one.
- Set additional message properties such a Flag, Importance or some boilerplate text.
- Assign a shortcut key and a description.
- Add some additional items to for instance mark the original message as Read and Flag it for Follow Up.
- Press Finish to close the Edit Quick Step dialog and to return to the main Outlook window.
- Optionally: Right click again on a Quick Step and choose “Manage Quick Steps…” to change the sorting order of your Quick Steps via the Up and Down arrow icons in the bottom left corner.
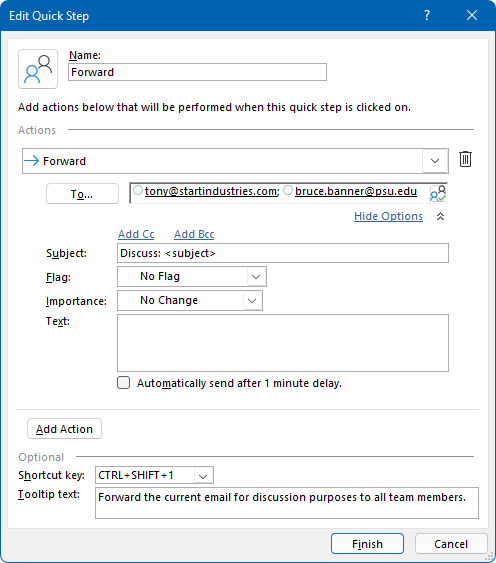
The final configuration dialog of the “Discuss with Team” Quick Step with addresses, Discuss pre-fix, custom icon, shortcut key and description text.

