Journal replacement options
I heard that Microsoft is deprecating the Journal feature in Outlook 2013. I’m apparently one of the few that is currently still using the Journal.
What is recommended to replace it with?
![]() Journal is indeed a deprecated feature in Outlook 2013 and its functionality was already trimmed down in Outlook 2010. While the Journal is still there and functional in Outlook 2013, it has been pushed further into the background.
Journal is indeed a deprecated feature in Outlook 2013 and its functionality was already trimmed down in Outlook 2010. While the Journal is still there and functional in Outlook 2013, it has been pushed further into the background.
If you are still depending on the Journal, now is a good time to start looking for replacement functionality. If you are considering about starting to use the Journal; Don't!
Replacement depends on your usage
What to replace the Journal with depends on how you currently use the Journal and what you want to track and report.
For some, an additional Task folder (to separate them from other tasks) will suffice as Journal items are often nothing more than completed tasks that you wish to register. You can set the time spent on a task when you switch to the Details tab.
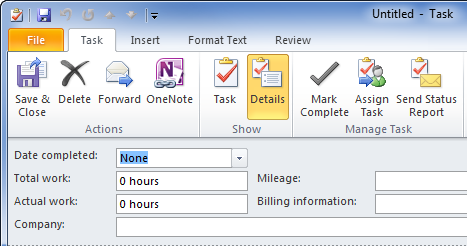
A Task entry can basically do everything a Journal entry can do and more!
For others, a proper CRM solution which ties in with Outlook might be the better way to go forward. For instance, when you use the Journal to register interactions with your contacts other than email. Microsoft offers Business Contact Manager (BCM) for this but also an even more powerful “bigger brother” called Microsoft Dynamics CRM which is also available as a cloud-based solution called Microsoft Dynamics CRM Online. There are 3rd party CRM solutions available as an Outlook add-in as well such as OpusFlow CRM for Outlook.
Using Tasks as Journal Entries replacement
As said, when your Journal needs are pretty basic, replacing them with Tasks might be the best way to go. The Task form basically holds all the options (and more) that the Journal Entry form has as well, except for the Timer functionality and the “Entry type” field.
While the first can simply be replaced by looking at the clock or a stopwatch application, the last can easily be replaced with a category. You could choose to prefix all these categories with something like “Journal – ” so they are all grouped together later.
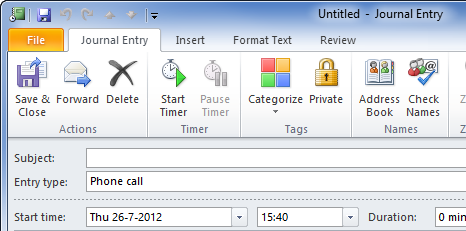
The Journal form is actually, aside from the Timer, quite basic.
The view of the Tasks folder can be customized to make it look like the Journal folder (even the default Timeline view if you like that).
Customized views also enables you to use only a single Tasks folder but with 2 different views to change the layout of the folder and filter the entries based on the categories.
- To define your own “Journal” view in the Tasks folder use;
tab View-> Change View-> Manage Views..-> New… - To quickly filter out all your prefixed Journal categories use the Filter… button after creating the view. Then select the Advanced tab and define the following rule:
- Field: Categories
- Condition: contains
- Value: Journal
When adding a Task as a Journal entry, make sure you also mark it as complete to prevent it from showing up in your To-Do List.
Note 1: To quickly create reports from your recorded entries see the guide Reporting time spent on Meeting, Task and Journal items.
Note 2: Previously I already wrote how you can turn your Journal folder into a Diary. This is also possible when you start off with a Calendar or Tasks folder.
Note 3: For more information about other changes in Outlook 2013 see the guide Short questions and tips for Outlook 2013.

