Convert from a POP3 account to IMAP
I'm currently using a POP3 account but want to switch that to an IMAP account. Looking at my account settings, POP3 is grayed out so I can't simply change that to IMAP.
How do I change from POP3 to IMAP without losing my current emails?
 You cannot “convert” an existing POP3 account directly to an IMAP account. In short, there are 3 steps to this process;
You cannot “convert” an existing POP3 account directly to an IMAP account. In short, there are 3 steps to this process;
- Remove your current POP3 account.
- Add your IMAP account.
- Transfer your mail folders (if space on the server permits it).
In addition, you might need to do some configuring to have your Sent Items being saved to the Sent Items folder of the IMAP account but in most cases Outlook will do this automatically.
Also note that you cannot remove the existing set of folders (pst-file) which you used for your POP3 account since an IMAP account only supports email folders. The additional pst-file is therefor required to continue to store your contacts, calendar, tasks, notes and journal items.
In Outlook 2013 and Outlook 2016, you do no longer explicitly need an additional pst-file but it is still recommended to do so. For more background details on this see: Don’t risk losing your Contacts and Calendar when using IMAP in Outlook 2013 or Outlook 2016.
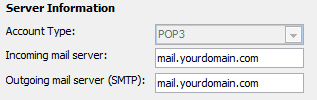
POP3 is greyed out for an already configured account.
Re-configuring it as an IMAP account anyway, isn't very complex though.
Step 1: Remove your current POP3 account
 We start by removing the current POP3 account to prevent transferred items being downloaded and removed from the server again and causing duplicates.
We start by removing the current POP3 account to prevent transferred items being downloaded and removed from the server again and causing duplicates.
Removing your POP3 account will not delete any already downloaded emails, contacts, calendar item or any other data but it of course never hurts to start with making a proper backup of your current pst-file. This is also handy in case something goes wrong with the data transfer later on.
Removing your POP3 account can be done via the Account Settings dialog;
- Outlook 2007
Tools-> Account Settings…-> select your POP3 account-> press Remove - Outlook 2010, Outlook 2013 and Outlook 2016
File-> section Info-> Account Settings-> Account Settings…-> select your POP3 account-> press Remove
Step 2: Add your IMAP account
 The next step is to add your mailbox as an IMAP account. You can do this in the same dialog that you opened in the step above.
The next step is to add your mailbox as an IMAP account. You can do this in the same dialog that you opened in the step above.
You can use the “Auto Account Setup” wizard where you only need to fill out your name, email address and password and Outlook will try to find the settings needed for your account. If this fails or if it finds the POP3 settings, you can use the option “Manually configure server settings or additional server types”.
When you manually set up the IMAP, make sure you have the server configuration details at hand. You can ask your email provider for the needed settings if you don’t have these.
The server settings for the major free email providers can be found in the guide; Configure Outlook with an Outlook.com (Hotmail), Gmail, Office 365, Yahoo, AOL or iCloud account.

Setting up an account manually makes sure you'll
configure it as an IMAP instead of a POP3 account.
Step 3: Transfer your mail folders
 After you have added your IMAP account and if your mailbox space permits it, you could optionally transfer your current emails, which you downloaded via POP3, and folder structure to your IMAP account.
After you have added your IMAP account and if your mailbox space permits it, you could optionally transfer your current emails, which you downloaded via POP3, and folder structure to your IMAP account.
To transfer your data, simply select the messages or folders that you want to have back onto the IMAP server and initiate a copy or move command or use the drag & drop method. If you drag & drop mails or folders via your right mouse button, you’ll get an option to either move or copy the selected items.
Note: You cannot move or copy the Inbox or Sent Items folders since these are special folders. To move across these items, you’ll have to select the messages instead of the folder.
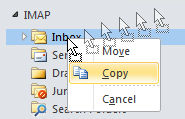
Right button drag & drop menu.
If you had your POP3 account configured to leave a copy on the server and sorted your mail into folders, you’ll probably first have to empty your IMAP inbox to prevent duplicates.
As an IMAP account does a complete sync between your mail client (Outlook) and the server, your emails will also be available again in the web interface of your mailbox and the folder structure will be identical. This also allows you to access all your mail via another device such as a laptop, tablet, netbook or smartphone and any sent items and read/unread status will automatically be updated to any device.

