Outlook.com account with a personal address or custom domain can’t be added to Outlook
I’m using Outlook.com without an @outlook.com address but an address from my own domain. Unfortunately, I can’t seem to configure that account in Outlook.
I also have an @gmail.com address connected to my Outlook.com account but that fails too.
I can configure it manually as an IMAP account but not as an Exchange account which I need to sync my Contacts and Calendar as well.
How can I configure my Outlook.com account in Outlook?
 Setting a custom domain as the primary alias is currently not supported in the Outlook.com platform. Only native domains (@outlook, @hotmail, @live, @msn, @passport) are supported as the primary address.
Setting a custom domain as the primary alias is currently not supported in the Outlook.com platform. Only native domains (@outlook, @hotmail, @live, @msn, @passport) are supported as the primary address.
Adding personal aliases are still supported when they are added as a Connected Account.
For full support for your own domain and more features, you may want to consider using Exchange Online as an alternative.
Fixing your account and connecting it to Outlook
To “fix” your current Outlook.com account, visit the Manage how you sign it to Microsoft page and click on the “Make primary” link behind the @outlook.com address of your account.
If you don’t have any @outlook address configured or don’t like the current one, you can press the “Add email” link to add a new @outlook.com address to your account.
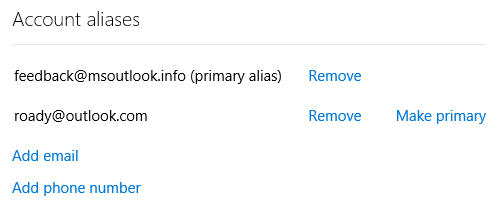
Switching your Primary Alias to an @outlook.com address.
Once you’ve done that, you can use that address to configure your account as an actual Exchange account via the Auto Account Setup. You don’t have to specify any server details yourself.
If you have Two-Step Verification enabled for your account and are using Outlook 2013 or previous or an msi-version of Outlook 2016, you’ll need to supply a special App Password instead of your regular password.
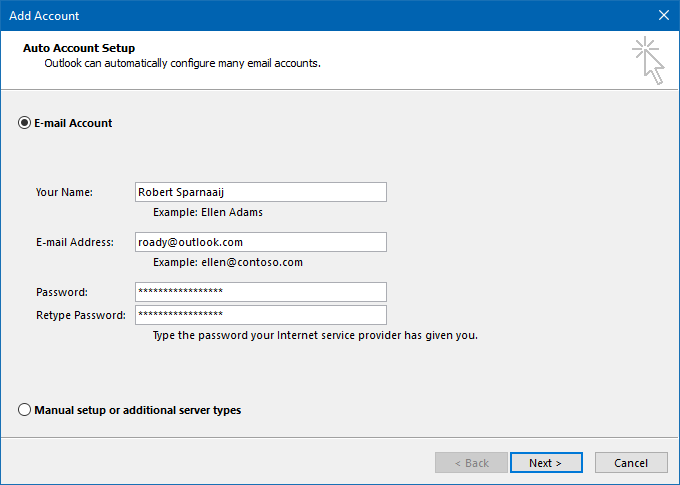
Configuring an Outlook.com account in Outlook via Auto Account Setup in Outlook 2016 (msi) and previous.
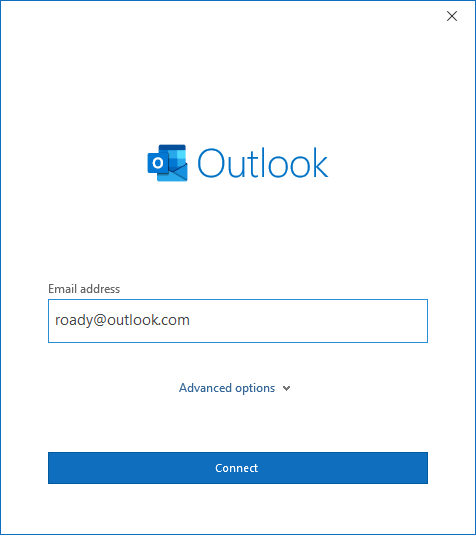
The Add Account wizard in Outlook for Office 365, Outlook 2019 and Outlook 2016 has been simplified even more and also supports Two-Step Verification for Outlook.com accounts.
Alternative 1: Connected Accounts
 When you have an email address that belongs to a mailbox hosted by another provider (like for instance an @gmail.com or @yahoo.com address), you can configure that as a Connected Account so you will be able to send and receive emails for that address via your Outlook.com mailbox.
When you have an email address that belongs to a mailbox hosted by another provider (like for instance an @gmail.com or @yahoo.com address), you can configure that as a Connected Account so you will be able to send and receive emails for that address via your Outlook.com mailbox.
- Logon to Outlook.com and press the Gear icon in the top-right corner (left from your display picture)
- At the bottom click: View all Outlook settings.
- Verify that the Mail section is selected on the left and choose: Sync email.
- In the “Connected accounts” section, you can choose whether you want to add a Gmail account or another email account.
For most accounts, Outlook.com will automatically find the required IMAP/POP3 and SMTP server settings so it can be set up quite quickly.
Connected accounts are checked for new emails at least once per hour but the first sync could take a little bit longer to be processed.
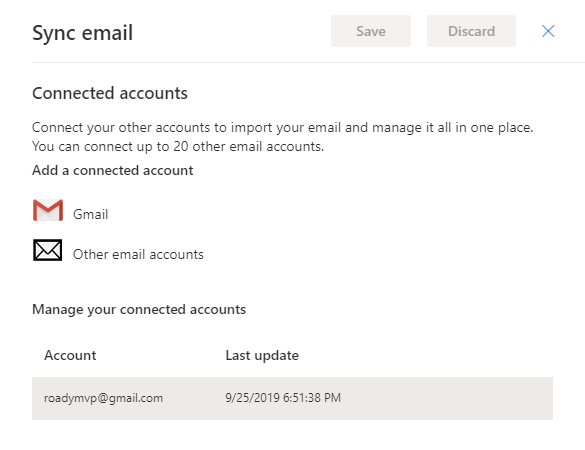
Connected Account added to an @outlook.com mailbox.
Tip: If you want to receive your emails directly instead on once every hour, you can also configure a Forwarder at your other provider and configure a Send Only Connected Account in Outlook.com. This configuration requires a bit more work though. For detailed instructions see: Receive emails directly instead of once per hour for Connected Accounts in Outlook.com.
Note: There currently is a limitation issue that will still have you send out with your @outlook address when sending via Outlook. It does work correctly when using the Outlook.com website. You can work around this by adding your other account as a send only account in Outlook.
Alternative 2: Exchange Online
 If you want to use personal addresses for your domain for more people or want greater control in general, then it is time to look at Exchange Online.
If you want to use personal addresses for your domain for more people or want greater control in general, then it is time to look at Exchange Online.
Exchange Online is part of Office 365 for Business and gives you total control over your email domain. This also includes creating email enabled distribution lists and shared mailboxes.
You can also sign up for Exchange Online even when you only need 1 mailbox. For instance, when you are an IT-Pro or a small shop owner.
This subscription can be combined with Office 365 Desktop so you’ll always have the latest version of Office available to you.

