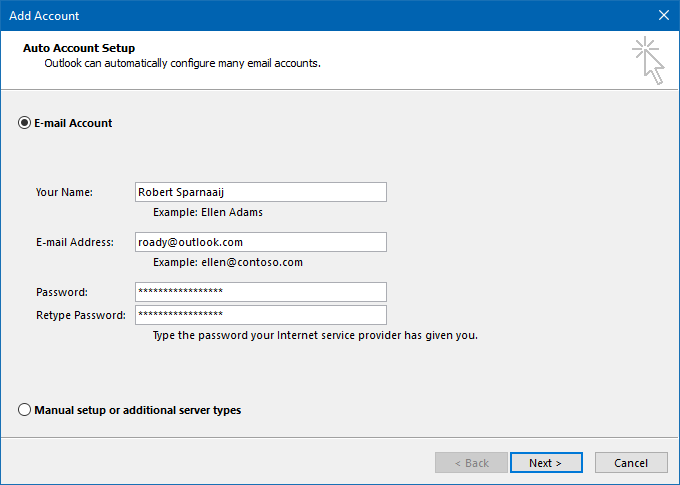Adding an Outlook.com account to Outlook
I have an Outlook.com account and currently can access my email by using Outlook Mail via my browser.
How do I get my Outlook.com account in Outlook?
 Outlook.com supports various email protocols for connectivity and compatibility purposes but the recommended method of configuring it in Outlook is as an Exchange account.
Outlook.com supports various email protocols for connectivity and compatibility purposes but the recommended method of configuring it in Outlook is as an Exchange account.
These instructions also apply to other email addresses that are hosted by the Outlook.com platform such as;
- @hotmail
- @live
- @msn
- @passport
Auto Account Setup
 For any version of Outlook, the recommended method to configure any account is to use the Auto Account Setup wizard. This wizard opens up automatically when you choose to add an account to Outlook.
For any version of Outlook, the recommended method to configure any account is to use the Auto Account Setup wizard. This wizard opens up automatically when you choose to add an account to Outlook.
This wizard doesn’t require you to specify any server details yourself.
The Add Account wizard in Outlook for Office 365, Outlook 2019 and Outlook 2016 also supports Two-Step Verification for Outlook.com accounts.
If you have Two-Step Verification enabled for your account and are using Outlook 2013 or previous or an msi-version of Outlook 2016, you’ll need to supply a special App Password instead of your regular password.
When using Outlook for Office 365, Outlook 2019 or Outlook 2016, you’ll get an even simpler dialog and all you need to fill out is your email address;
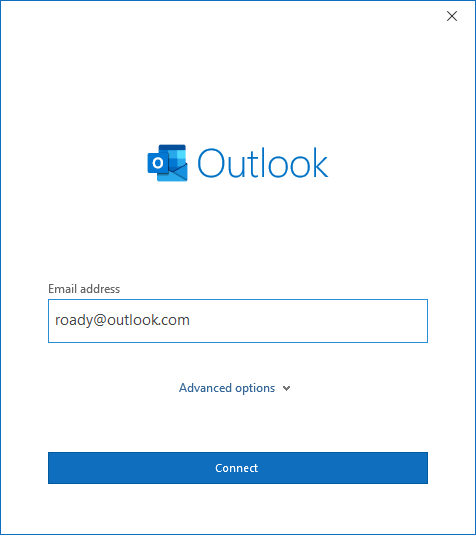
Don’t make it any harder for yourself than needed; Stay away from the Advanced options when you want to add an Outlook.com account.
Once you've done that, Outlook will automatically find the server details and configuration settings for your Outlook.com account and you're done.
You can check as which type your account got configured by opening your Account Settings;
- Outlook 2007
Tools-> Account Settings… - Outlook 2010 and later
File-> Account Settings-> Account Settings…
If this method fails to add your Outlook.com account as an Exchange account, see; Account Setup fails for Outlook.com accounts.
Extra tip! When you are using Outlook 2013 or later, you can double click on your account in Account Settings to configure how many days, weeks or months worth of data will be cached on your local computer to save some hard disk space.
When you are using Outlook 2013 or later, you can double click on your account in Account Settings to configure how many days, weeks or months worth of data will be cached on your local computer to save some hard disk space.
Of course there is also an option to cache your entire Outlook.com mailbox on your local computer. Cached mailbox data will make Outlook respond quicker and will be available to you even when you are Offline.
Manual Configuration: Exchange ActiveSync (EAS)
 An Outlook.com account can’t be configured over the Exchange ActiveSync (EAS) protocol in Outlook. The EAS protocol is intended to be used by the Mail app on smartphones and tablets or the Mail app in Windows 10.
An Outlook.com account can’t be configured over the Exchange ActiveSync (EAS) protocol in Outlook. The EAS protocol is intended to be used by the Mail app on smartphones and tablets or the Mail app in Windows 10.
In most cases, these apps can automatically configure Outlook.com accounts. When this fails, then you can select the option to configure your account manually.
The Server Settings form is usually quite easy to fill out with stuff that you know; name, email address and password (or App Password in case you have Two-Step Verification enabled). The only thing that might be daunting is the field for the mail server. Here you need to fill the following;
eas.outlook.com
If this form also contains a separate “Domain” field, leave this blank.
Extra Tip! The Outlook app for iOS and Android do not require you to fill out any server details and also offer support for Two-Step Verification so you don’t need to use an App Password.
Manual Configuration: IMAP
 When you have a special requirement to use an IMAP account type instead, you must use the manual configuration method. The server details to fill out are;
When you have a special requirement to use an IMAP account type instead, you must use the manual configuration method. The server details to fill out are;
- Incoming mail server:
outlook.office365.com - Outgoing mail server:
smtp.office365.com
Then click on the More Settings… button to adjust the following settings;
- Outgoing Server
- enable: My outgoing server (SMTP) requires authentication
- Advanced
- Incoming server (IMAP): 993
- Use the following type of encrypted connection: TLS
- Outgoing server (SMTP): 587
- Use the following type of encrypted connection: STARTTLS
Note: When you have Two-Step Verification enabled for your account, you must use a special App Password instead of your regular password.
Manual Configuration: POP3
 When you have a special requirement to use a POP3 account type instead, you must first verify that POP3 access has been enabled for your Outlook.com account and then use the manual configuration method in Outlook.
When you have a special requirement to use a POP3 account type instead, you must first verify that POP3 access has been enabled for your Outlook.com account and then use the manual configuration method in Outlook.
Step 1: Enable POP3 access for your Outlook.com account
- Logon to Outlook.com and press the Gear icon in the top-right corner (left from your display picture)
- At the bottom click: View all Outlook settings.
- Verify that the Mail section is selected on the left and choose: Sync email.
- Scroll down to the POP and IMAP section.
- For “Let devices and apps use POP” select: Yes
- Optionally: Select whether devices and apps may delete the messages from Outlook.com once they have downloaded it from the server.
- Press the Save button.
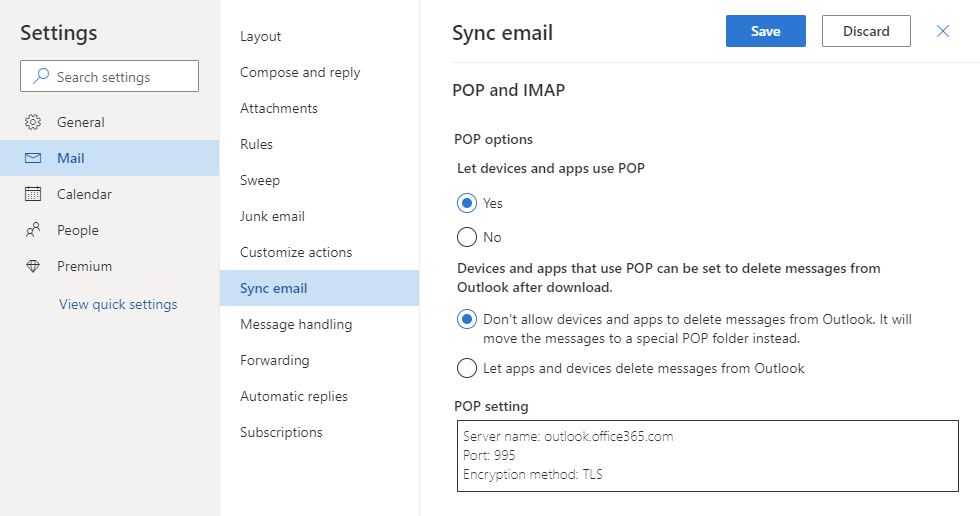
Enabling POP3 access for your Outlook.com account.
Step 2: Configure the Outlook.com account in Outlook as POP3
The server details to fill out in Outlook are;
- Incoming mail server:
outlook.office365.com - Outgoing mail server:
smtp.office365.com
Then click on the More Settings… button to adjust the following settings;
- Outgoing Server
- enable: My outgoing server (SMTP) requires authentication
- Advanced
- Incoming server (POP3): 995
- Use the following type of encrypted connection: TLS
- Outgoing server (SMTP): 587
- Use the following type of encrypted connection: STARTTLS
Note: When you have Two-Step Verification enabled for your account, you must use a special App Password instead of your regular password.