Account Setup fails for Outlook.com accounts
When I try to add my Outlook.com account to Outlook via the Auto Account Setup wizard, I get several additional password prompts and finally the following error:
An encrypted connection to your mail server is not available.
Click Next to attempt using an unencrypted connection.
That process eventually also fails and I'm asked to verify my email address (which is correct) or set it up manually.
How do I do that and can't Outlook really configure itself with Outlook.com?
 Although the Account Setup for Outlook.com accounts has been made quite easy and reliable, there are still a couple of conditions under which it could fail.
Although the Account Setup for Outlook.com accounts has been made quite easy and reliable, there are still a couple of conditions under which it could fail.
Below you’ll find an overview of reasons and fixes to still successfully configure your Outlook.com account in Outlook.
Use Auto Account Setup
 To set up an Outlook.com account in Outlook, you must use the Auto Account Setup and not use any of the manual configuration options like Exchange ActiveSync to connect.
To set up an Outlook.com account in Outlook, you must use the Auto Account Setup and not use any of the manual configuration options like Exchange ActiveSync to connect.
All you have to do is fill out your name, email address and password.
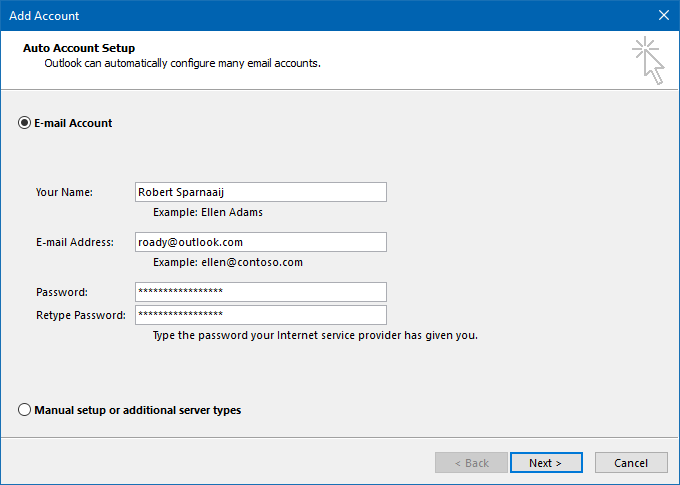
Use Auto Account Setup to configure your Outlook.com mailbox in Outlook.
When using Outlook for Office 365, Outlook 2019 or Outlook 2016 you’ll get an even simpler dialog and all you need to fill out is your email address;
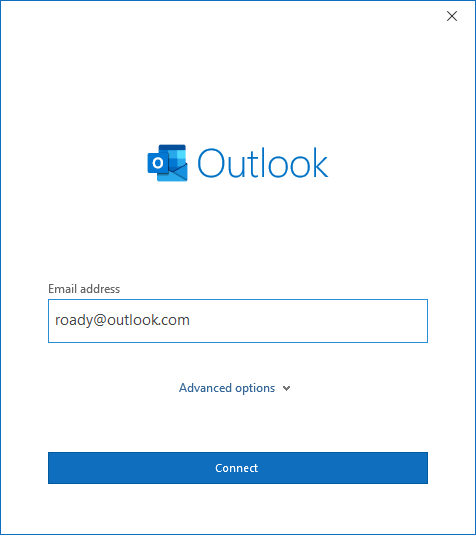
Don’t make it any harder for yourself than needed; Stay away from the Advanced options when you want to add an Outlook.com account.
Use an App Password
 If you have Two-Step Verification enabled for your account and are using Outlook 2013 or previous or an msi-version of Outlook 2016, you’ll need to supply a special App Password instead of your regular password.
If you have Two-Step Verification enabled for your account and are using Outlook 2013 or previous or an msi-version of Outlook 2016, you’ll need to supply a special App Password instead of your regular password.
You can create such a password by going to the Security section of the Microsoft Account Management page, click the “more security options” link at the bottom and then finally click on the “Create a new app password” link.
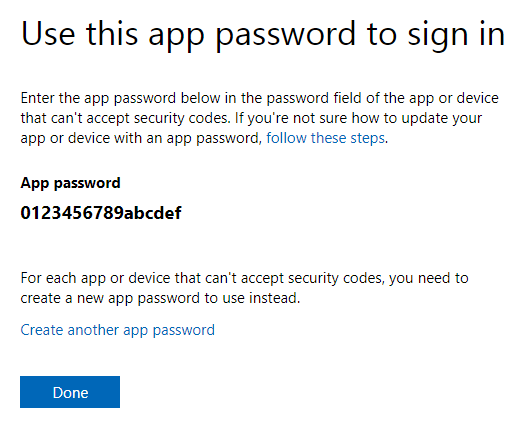
Use an App Password in Outlook when you have Two-Step Verification enabled.
Check your Primary Alias
 Another common reason for Auto Account Setup to fail is also related to your Microsoft Account configuration; Your Primary Alias.
Another common reason for Auto Account Setup to fail is also related to your Microsoft Account configuration; Your Primary Alias.
When the Primary Alias isn’t set to an @outlook.com address or another domain from the list below, Auto Account Setup won’t be able to find your mailbox. Supported domains are;
- @outlook.com
- @hotmail.com
- @live.com
- @msn.com
- @passport.com
- @passport.net
Most of the above domains also came with various country specific extensions (like @hotmail.nl) just like @outlook.com offers it today in some countries and regions.
You can verify and, if needed, change your Primary Alias by going to the “Your info” section of the Microsoft Account Management page and click on the “Manage how you sing in to Microsoft” link.
The first address listed in the overview should have “(primary alias)” behind it and should be from one of the aforementioned domains.
- If this is not the case, select and address that is by pressing the “Make primary” link behind it.
- If you don’t have any addresses from a supported email domain added to your Microsoft Account, click the “Add email” link to add an @outlook.com address to your Microsoft Account. More info about that can be found in this Switch to an @outlook address! guide.
You may need to wait up to 2 hours for the change to be processed but after that, you can use Auto Account Setup with the email address of the Primary Alias to configure your Outlook.com account in Outlook.
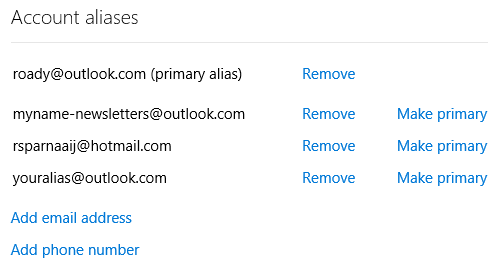
Make sure that you have an @outlook.com address set as your Primary Alias as use that address to configure your mailbox in Outlook.
Make sure Outlook is up-to-date
 It is always important to stay up-to-date with any version of Outlook (and other software too) but in the case of Outlook 2007 and Outlook 2010 some updates are required to be able to connect to Outlook.com.
It is always important to stay up-to-date with any version of Outlook (and other software too) but in the case of Outlook 2007 and Outlook 2010 some updates are required to be able to connect to Outlook.com.
For instructions to configure Windows Update to also update Outlook 2007 and Outlook 2010 see; Not getting Office updates via Windows Update.
After that you should check your build number of Outlook;
- Outlook 2007
Help-> About Microsoft Office Outlook
The version should be at least: 12.0.6680.5000 - Outlook 2010
File-> Help-> About-> Additional Version and Copyright Information
The version should be at least: 14.0.7143.5000

About dialog of Outlook 2010 with version information. The first number behind Microsoft Outlook 2010 is the one to look at.
Note: Outlook.com has dropped Exchange connection support for Outlook 2007 since October 31 2017. After this date, you may still be able to connect but you could run into connectivity and sync issues. It is recommended that you’ll either upgrade to a later version of Outlook to still be able to connect with an Exchange connector or configure the mailbox as a POP3 or IMAP account instead. Also note that all support for Office 2007 has already ended as well; 10 October 2017. Since this date, it is no longer considered safe to continue using Outlook 2007.
Uninstall the Microsoft Office Outlook Connector
 On the old platform of Outlook.com, you needed to install the Microsoft Office Outlook Connector (also known as the Outlook Hotmail Connector) when using Outlook 2007 or Outlook 2010 to configure your mailbox.
On the old platform of Outlook.com, you needed to install the Microsoft Office Outlook Connector (also known as the Outlook Hotmail Connector) when using Outlook 2007 or Outlook 2010 to configure your mailbox.
Nowadays, the Microsoft Office Outlook Connector is no longer used and still having it installed may sometimes lead to account setup issues.
You can check whether it is installed and then uninstall it in the following location;
- Windows 7
Start-> Control Panel-> Programs-> Uninstall a program - Windows 8
Right click on the Start button-> Control Panel-> Programs-> Uninstall a program - Windows 10 (1607 and earlier)
Start-> Settings-> System-> Apps & features - Windows 10 (1703 and later)
Start-> Apps
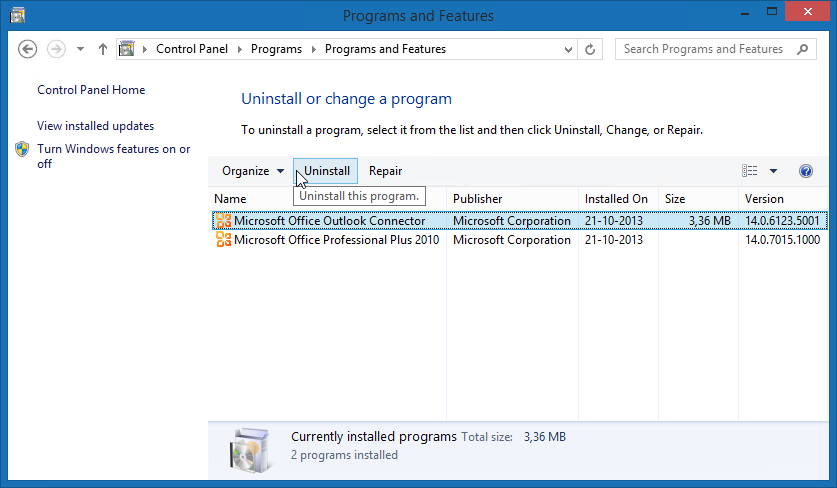
Uninstall the Microsoft Office Outlook Connector if you still have it installed. It is no longer needed for the new Outlook.com mail platform.
Old Custom Domain accounts
 When you are using an Outlook.com mailbox with an email address that used to be created via the now retired Windows Live Admin Center (domains.live.com), you may still be able to configure your Outlook.com mailbox in Outlook with that email address.
When you are using an Outlook.com mailbox with an email address that used to be created via the now retired Windows Live Admin Center (domains.live.com), you may still be able to configure your Outlook.com mailbox in Outlook with that email address.
To support Windows Live Custom Domain mailboxes, the following DNS entries must exist for your domain;
Autodiscover;
- Type:
CNAME - Domain Name:
autodiscover.yourdomain.com - Canonical Name:
autodiscover.outlook.com - TTL:
60 min
MX record;
- Pref:
10 - Hostname:
<unique>.pamx1.hotmail.com - IP Address:
65.54.188.109 - TTL:
60 min
You can check these records by using the MXToolBox website. For the MX check use this link and for the Autodiscover check use this link.
If these records do not exist or are not set correctly, check with the hosting solution where you obtained your domain to make the needed modifications.
Note: The <unique> string for the MX record is exclusive for your domain. If you no longer have this information, then you can no longer continue to use your Custom Domain either. You can then either switch to an @outlook.com alias, use a Connected Account or signup for Office 365 for Business Exchange Online.
Outlook 2003 and previous
 Still using Outlook 2003 or previous? You really shouldn’t as these versions of Outlook are no longer maintained and contain unpatched security holes.
Still using Outlook 2003 or previous? You really shouldn’t as these versions of Outlook are no longer maintained and contain unpatched security holes.
Anyway, if you must connect to an Outlook.com account from any of these versions for some reason, you must manually configure the account as a POP3 or IMAP account.

