Receive emails directly instead of once per hour for Connected Accounts in Outlook.com
I’ve configured a Connected Account in Outlook.com to read and reply to emails from another account that I own. This also allows me to receive them in Outlook without the need to configure an additional account.
A major downside of having a Connected Account is how long it takes for new emails to arrive. It seems that it only checks for new emails once every hour, which basically renders the feature useless to me.
Can I configure how often a Connected Account should check for new emails?
 No, unfortunately, you can’t influence how often a Connected Account in Outlook.com checks for new emails. The target is indeed at least once every hour.
No, unfortunately, you can’t influence how often a Connected Account in Outlook.com checks for new emails. The target is indeed at least once every hour.
However, by using a Forwarder and a Send Only Connected Account, new emails would arrive almost just as fast in Outlook.com as on your original account without losing the sending capability.
Step 1: Add your Connected Account address as an alias
 If you haven’t done so already, make sure that the address of your Connected Account is also added as an alias to your Microsoft Account. This will reduce the likelihood that all forwarded messages will be marked as spam.
If you haven’t done so already, make sure that the address of your Connected Account is also added as an alias to your Microsoft Account. This will reduce the likelihood that all forwarded messages will be marked as spam.
- Go to the Manage how you sign in to Microsoft page and click on “Add email” if your current address hasn’t been added yet. Follow the instructions to complete adding the alias address.
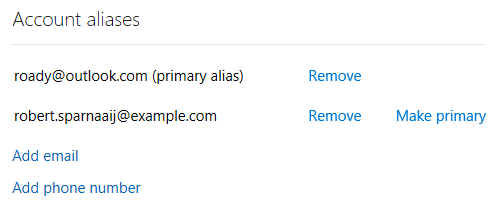
Microsoft Account aliases including a custom domain.
Step 2: Configure a forwarder with your current email provider
 By forwarding the email instead of relying on Outlook.com to collect your emails every hour, the emails will get sent to you as soon as it arrives in the mailbox of your original ISP. The email will then arrive in your Outlook.com mailbox a few seconds or, at maximum, a few minutes later.
By forwarding the email instead of relying on Outlook.com to collect your emails every hour, the emails will get sent to you as soon as it arrives in the mailbox of your original ISP. The email will then arrive in your Outlook.com mailbox a few seconds or, at maximum, a few minutes later.
To set this up, logon to the web based mailbox provided by the ISP that hosts your mailbox or logon to the control panel to manage the mail settings for your custom domain to set up forwarding.
Since this is different for each mail provider, it is hard to be more specific. If you can’t find it, it is best to contact your current provider and ask for it.
Once you’ve found it, configure it to forward the emails to your @outlook.com address.
For example, this is how the forwarding configuration looks like in Gmail;

To configure Gmail to forward your emails, use the Forwarding and POP/IMAP section in your Gmail settings.
Step 3: Configure the Send Only account in Outlook.com
 If you also want to continue to send out emails for this email address via Outlook.com, you must configure it as a “SMTP send only”.
If you also want to continue to send out emails for this email address via Outlook.com, you must configure it as a “SMTP send only”.
This defers from a regular Connected Account in that it no longer tries to collect your emails every hour. If it was configured as a Connected Account, and thus also collected your emails, you would end up with duplicates since you also received the emails via the Forwarder.
- In the Options page of Outlook.com go to;
Mail-> Sync email-> Connected accounts
Or use this direct link instead. - Choose: Other email accounts-> Select: Manually configure account settings (POP, IMAP or Send Only account)-> press OK.
- In the “Choose your account type” section select; SMTP send-only connection settings
- Fill out the form to configure the Send Only account. If you don’t know the SMTP server name or port to use, ask your ISP.
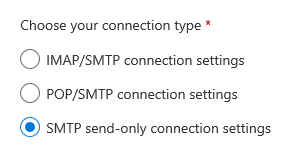
You can manually configure a SMTP Send Only account in Outlook.com.

