Adding commands to the Home or Message tab of the Ribbon
I know that you can add commands to the Quick Access Toolbar but I actually like to have some additional commands shown on the Home or Message tab of Outlook instead.
For instance, I would like to add the Spelling & Grammar button to the main Messages tab (visible when composing a message) and the Print button to the Home tab of the Outlook window itself.
How can I do this?
 This is actually relatively easy to do but when you try to customize the Ribbon, the fact that the commands for the default tabs are greyed out might throw you off at first.
This is actually relatively easy to do but when you try to customize the Ribbon, the fact that the commands for the default tabs are greyed out might throw you off at first.
However, when you add a group of your own, you can add any command you want.
If you want to add a command to an existing pre-defined group, you’ll need to “rebuild” that group first and delete the pre-defined group.
Method 1: Adding a command to a custom group
 In this example, we’ll add the Spelling & Grammar command in its own group on the Message tab on the right side of the existing “Clipboard” group.
In this example, we’ll add the Spelling & Grammar command in its own group on the Message tab on the right side of the existing “Clipboard” group.
- Create a new email.
- Choose: File-> Options-> Customize Ribbon
- In the list on the right, verify that “New Mail Message” is expanded and select the Clipboard group.
- Press the New Group button at the bottom.
- With the “New Group (custom)” selected, press the Rename… button and give the group a name. For instance: Review.
- From the list on the left, select the Spelling & Grammar command.
- If the command that you want to add doesn’t show in this list, use the “Choose commands from” dropdown list at the to to: All Commands.
- Press the “Add >>” button.
- Press OK to close the dialog.
Your command should now show up on the default Message tab when composing a message.
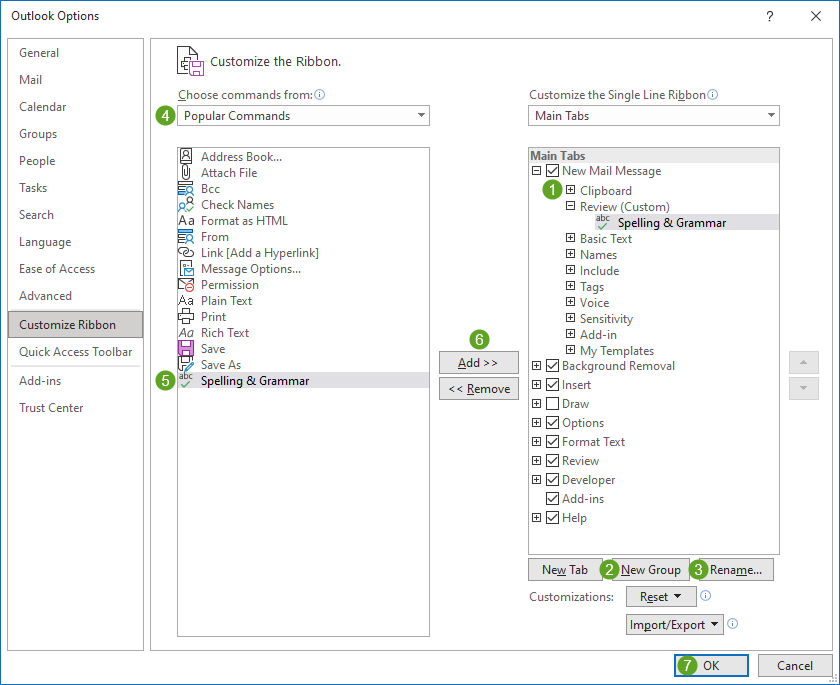
After adding a new Group, you can also add commands to the default tabs of Outlook.
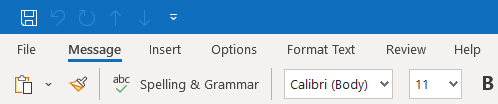
Spelling & Grammar command added to the default Message tab (Single Line Ribbon).
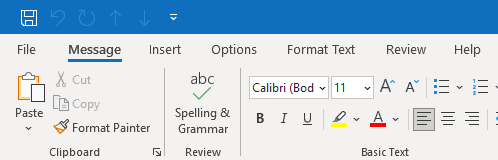
Spelling & Grammar command added to the default Message tab (Classic Ribbon).
Extra Tip:
To customize the Message tab that is shown when using the Inline Reply feature, set the “Customize the (Classic/Single Line) Ribbon” dropdown list in the top right to “All Tabs” and expand the “Message” list in the “Compose Tools” section at the bottom of the list.
Method 2: Adding a command to a pre-defined group
 In this example, we’ll add the Print command to the pre-defined Move group on the Home tab of Outlook.
In this example, we’ll add the Print command to the pre-defined Move group on the Home tab of Outlook.
- In the main Outlook window choose: File-> Options-> Customize Ribbon
- In the list on the right, verify that “Home (Mail)” is expanded and select the “Move & Delete” or “Move” group.
- Press the New Group button at the bottom.
- With the “New Group (custom)” selected, press the Rename… button and give the group a name. For instance “Move” or “Move & Print”.
- From the list on the right, select the Print command.
- If the command that you want to add doesn’t show in this list, use the “Choose commands from” dropdown list at the to to: All Commands.
- There is also a “Quick Print” command which immediately sends the selected message to your default printer without any additional prompts for settings.
- Press the “Add >>” button.
- Set the “Choose commands from” dropdown list to: All Tabs.
- Expand the list at the bottom until you have found the group that you are currently editing. Make sure you also expand this group. So in our case that would be:
- Simplified Ribbon
Home (Mail)-> Move & Delete - Classic Ribbon
Home (Mail)-> Move
- Simplified Ribbon
- In the list on the right, verify that your newly created group (“Move” or “Move & Print”) is selected.
- Add all the commands that you wish to keep from this pre-defined group to your newly created group by using the “Add >>” button.
- Select the pre-defined “Move” group and press the “<< Remove” button.
- Press OK to close the dialog.
Your command should now show up on the default Main tab of Outlook within the “Move” or “Move & Print” group.
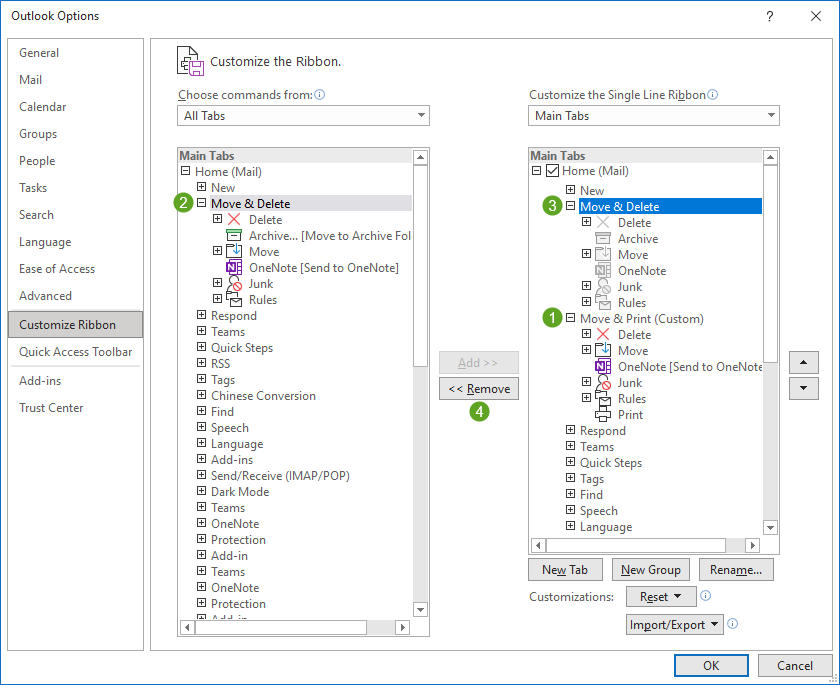
After you’ve recreated the group with the commands you want, you can select and remove the pre-defined group from the Ribbon. (click on image to enlarge)

Print command added to a recreated and renamed Move group on the default Home tab of the Simplified Ribbon.
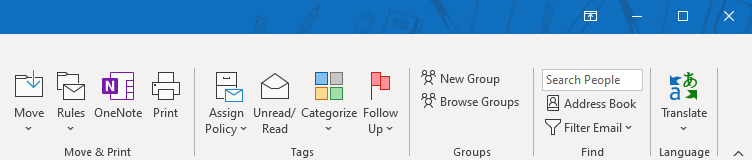
Print command added to a recreated and renamed Move group on the default Home tab of the Classic Ribbon.
Extra Tip:
If you don’t like the modifications and you want to get back the default Tab configuration again, select the customized tab on the right within the Options dialog, click the Reset button at the bottom and choose: Reset only selected Ribbon tab.

