Keyboard shortcuts for all Outlook commands
The ToolTips for some commands do not show their corresponding keyboard shortcuts (like for instance "Attach File").
Do I always have to use my mouse for these commands or are there any hidden shortcuts for them or can I somehow create my own?
 While not all commands in Outlook have their own direct CTRL+<key> shortcut, each command is still accessible via a unique keyboard sequence.
While not all commands in Outlook have their own direct CTRL+<key> shortcut, each command is still accessible via a unique keyboard sequence.
The difference between a keyboard shortcut and a keyboard sequence is that instead of pressing multiple keys at the same time to initiate the command, you press them one after the other instead.
Key indicators for ALT keyboard sequences
 When you are in an area which has the Ribbon, pressing the ALT key on your keyboard will reveal the keys to press floating above the tab or command.
When you are in an area which has the Ribbon, pressing the ALT key on your keyboard will reveal the keys to press floating above the tab or command.
After typing the letter of the tab the command is on, letter indicators will start displaying on top of the command.
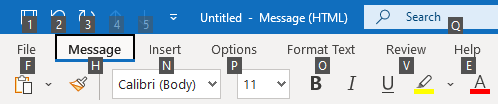
Pressing ALT will reveal the keyboard shortcut sequences.
Using ALT keyboard sequences
To start, you must press the ALT key once (you can release the key directly, you don’t need to continue to hold it). Then type the characters one after the other to select the option that you want.
For example;
- Opening the Options dialog in Outlook
ALT, f, t - Attaching a file from the New Message window
ALT, h, a, f
Extra tip 1: To shorten longer keyboard sequences in the Ribbon interface, you can choose to add the command to the Quick Access Toolbar.
Extra tip 2: For an overview of direct (CTRL) keyboard shortcuts in Outlook see the guide Keyboard shortcuts
Key indicators for ALT keyboard shortcuts
 When you are in a dialog which doesn’t have the Ribbon, like the Options dialog, or are in a window that also has button (like the Send, From, Cc and Bcc button), pressing the ALT button will reveal underlined characters (if they were not visible yet).
When you are in a dialog which doesn’t have the Ribbon, like the Options dialog, or are in a window that also has button (like the Send, From, Cc and Bcc button), pressing the ALT button will reveal underlined characters (if they were not visible yet).
These underlined characters need to be pressed at the same time as the ALT button.
It could be that several options hold the same underlined letter to press. When this is the case, you can press that letter again to switch to the other option with the same letter. When the correct option is selected, press ENTER to activate it.
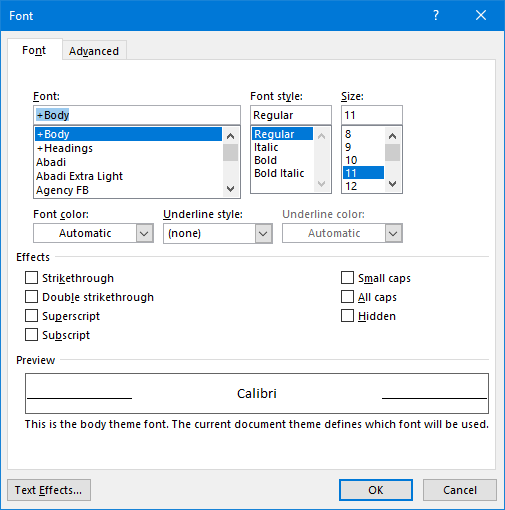
Look closely to notice the underlined characters in the Font dialog. These can be used for ALT keyboard shortcuts.

