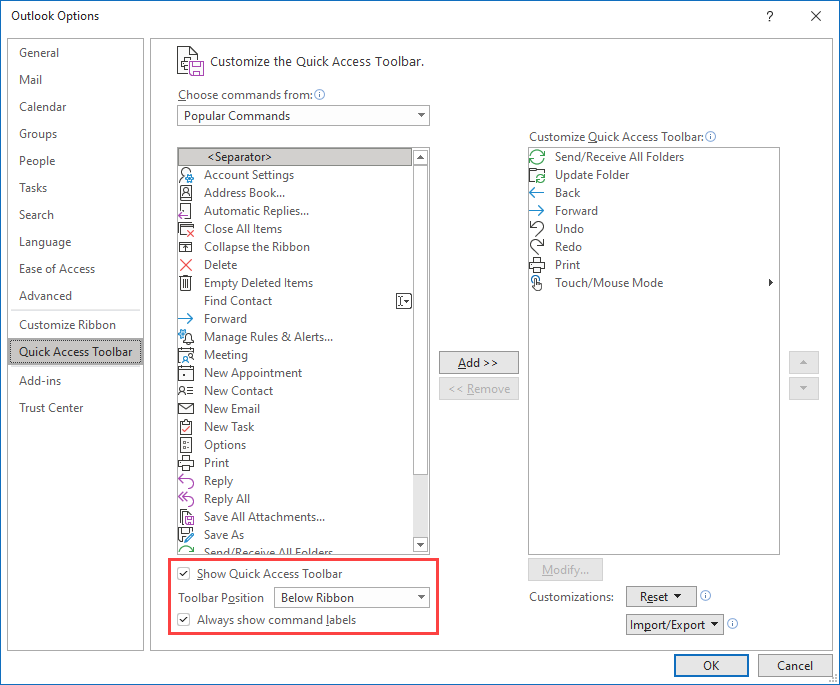Enable the Quick Access Toolbar in the New Office for Microsoft 365 (and show it above the Ribbon)
I’m using the Office Insider Beta version for Microsoft 365 and just got switched to the new look of Outlook 365.
However, within Outlook, it is no longer showing the Quick Access Toolbar and within Word, it is showing the Quick Access Toolbar below the Ribbon.
How can I reenable the Quick Access Toolbar in the new Outlook for Microsoft 365 and make it show above the Ribbon and within the Title Bar again?
 After updating to the New Office for Microsoft 365 interface, the Quick Access Toolbar will be hidden by default under certain circumstances or shown below the Ribbon instead of in the Title Bar.
After updating to the New Office for Microsoft 365 interface, the Quick Access Toolbar will be hidden by default under certain circumstances or shown below the Ribbon instead of in the Title Bar.
- When you haven’t customized the Quick Access Toolbar, the Quick Access Toolbar will be hidden.
- When you have customized the Quick Access Toolbar, it will be shown below the Ribbon.
Luckily, it’s completely configurable, so if you don’t like these changes, you can still reenable the Quick Access Toolbar and/or again show it in the Title Bar.
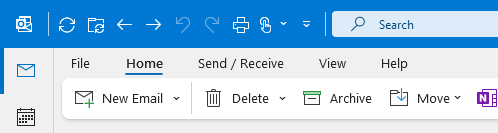
Quick Access Toolbar enabled and in the Title Bar again in the new Outlook for Microsoft 365 interface.
Method 1: Customize the Quick Access Toolbar Options
 There are multiple ways to change the display settings of the Quick Access Toolbar, but by far the easiest is by going to;
There are multiple ways to change the display settings of the Quick Access Toolbar, but by far the easiest is by going to;
- File-> Options-> Quick Access Toolbar
At the bottom you’ll find the following options;
- Show Quick Access Toolbar
- Toolbar Position
- Below Ribbon
- Above Ribbon
- Always show command labels
This last option only applies when you have the Quick Access Toolbar configured to show below the Ribbon.
Method 2: Ribbon and Quick Access Toolbar flyout options
 Another way to show or hide the Quick Access Toolbar can be accessed by pressing on the down arrow all the way on the right side of the Ribbon (either Classic or Simplified).
Another way to show or hide the Quick Access Toolbar can be accessed by pressing on the down arrow all the way on the right side of the Ribbon (either Classic or Simplified).
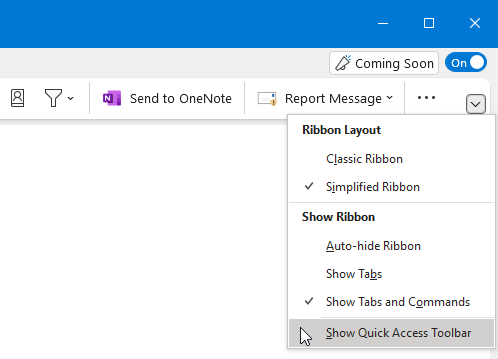
Another way to position the Quick Access Toolbar above or below the Ribbon can be accessed by pressing on the down arrow on the right side of the Quick Access Toolbar and open the Customize Quick Access Toolbar flyout.
Why did they change this?
 Accepting a change is always easier when you understand the reasoning behind it.
Accepting a change is always easier when you understand the reasoning behind it.
Some main reasons which pushed the change to remove it are;
- Declutter the interface from features that aren’t commonly used.
- Declutter the title bar since more has been added there, especially the big Search box.
This reason actually applies more to other Office applications than Outlook as these also have AutoSave, Save and Account Switching on the Title bar. - Many people have not customized the Quick Access Toolbar at all. They basically only used the default Undo and Redo commands that were listed there. For these application windows (like in Word or when composing a message in Outlook), the Undo and Redo commands have been added to the left side of the Ribbon.
Some main reasons which pushed the change to show it below the Ribbon by default are;
- Declutter the Title Bar and give more space to the Search Box and showing the message’s subject in the Title Bar when a message or other item has been opened in its own window.
- Considering the new way in which the Ribbon has been shown and highlighted now, the Quick Access Toolbar looks much more like a direct extension or an extra line of commands for the Ribbon. This is especially true when you use the Simplified Ribbon instead of the Classic Ribbon in Outlook.
My thoughts
 I like it! I’ve experimented with the various configurations and as mentioned previously; When you use the Quick Access Toolbar, positioning it below the Ribbon and using the Simplified Ribbon goes together quite nicely.
I like it! I’ve experimented with the various configurations and as mentioned previously; When you use the Quick Access Toolbar, positioning it below the Ribbon and using the Simplified Ribbon goes together quite nicely.
Before this visual change, I actually had the Quick Access Toolbar in the Title Bar but I think I’m going to keep it below the Ribbon for a while and see if I can adjust to it when working with it on a daily basis.
Especially when you have more than just 3 or 4 commands added to it, it looks a lot cleaner than having them all added to the Title Bar. It actually “invites” you to add more whereas I usually was thinking about which ones I should remove to clean it up a bit.
You could even go as far as adding all your commonly used commands and only show the Quick Access Toolbar and set the Ribbon to only show the tabs to quickly create your custom interface.
However, one of my habits is to “carelessly” move my mouse to the top-left corner knowing that I’m in the Quick Access Toolbar area and easily select my command with an additional small and more accurate move. Now that I have it positioned below the Ribbon, I’ll have to change and improve my aiming a bit. Time will tell whether that is going to work out for me.
Another thing is that POP3 and IMAP users are probably going to miss the “Send/Receive All Folders” command in the top left as that was on the Quick Access Toolbar by default. Luckily, it is also still displayed on the Home tab of both the Classic and Simplified Ribbon. Exchange and Outlook.com users are probably going to miss it as well, even though it didn’t really do anything for them…