Let Outlook read your emails out loud
At work, they’ve implemented Unified Messaging for Exchange. A really cool thing is that I now can call a number to get access to my mailbox via Outlook Voice Access (OVA) and have my emails read out loud.
As I sometimes don’t feel like reading emails (like long emails or memos), I was wondering;
Can Outlook read my emails out loud as well?
Outlook 2010 and Outlook 2013 have a Text to Speech feature as well but it is quite hidden and not that sophisticated to use. However, it is still nice enough to give it a go and determine its usefulness for yourself.
As the command is not listed in the Ribbon by default, you first need to add it to the Ribbon or Quick Access Toolbar (QAT).
Add the Speak command to the QAT
To add the Speak command to the Quick Access Toolbar:
- File-> Options-> Quick Access Toolbar
- Set the “Choose commands from” drop down list to: Commands Not in the Ribbon
- From the list of commands select; Speak
- Click the button: Add > >
- Optionally; sort the commands on the right.
- Click OK.
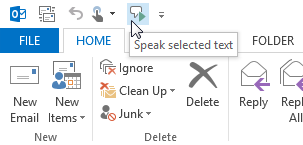
Speak is not feature rich but still somewhat useful and fun.
Adding the Ruler to the Ribbon
Instead of adding the Speak command to the QAT, you can also add it to the Ribbon. You can then have it blend in a bit more.
- Create a new message (CTRL+SHIFT+M)
- File-> Options-> Customize Ribbon
- Set the “Choose commands from” drop down list to: Commands Not in the Ribbon
- From the list of commands select; Speak
- In the pane on the right, select a tab to add the command to. For instance, the Message tab for reading a message or the Review tab for when composing a message.
- Press the “New Group” button and name the group. For instance: Read
- Click the button: Add > >
- Click OK.
Using the Speak command
To use the Speak command, select the text that you want Outlook to read out loud and then press the Speak command button.
The paly button on the icon will automatically change to a stop button so you can stop the playback again as well.
Configuration and usage limitations
Sadly, Office doesn’t seem to respect the general Text to Speech settings which you can configure in Windows, so you can’t change the voice itself nor its reading speed.
Also, not all localized versions of Windows ship with voices in the corresponding language or with any at all.
Narrator alternative
The Speak command isn’t really intended for permanent use for people with a visual handicap. For this, you can better use Narrator or a 3rd party screen reader solution instead.
If you want to give Narrator a go and see f you like that over the Speak command, open up your Start Menu or Start Screen in Windows and type: Narrator.
To configure it, you can use one of the search results listed under “Control Panel” or “Settings” first.

