Internet headers in Outlook 2010, Outlook 2013, Outlook 2016, Outlook 2019 and Office 365
In previous versions of Outlook, I could right click a message and choose Message Options... from the context menu. This would allow me to see the Internet headers of the received message.
When I right click on a message in Outlook 2016, I don't see this option anymore.
How can I access the Message Options and view the Internet headers in Outlook 2016?
 This option has been removed from the context (right click) menu in Outlook 2010 and also doesn’t exist in Outlook 2013 and later but there are alternative ways to access the dialog still and see the Internet headers of that message.
This option has been removed from the context (right click) menu in Outlook 2010 and also doesn’t exist in Outlook 2013 and later but there are alternative ways to access the dialog still and see the Internet headers of that message.
By opening the message first
If you open the message in its own window (via a double click), then you can access the Message Options of that message via;
- File-> Info-> button: Properties
By leaving the message closed
If you do not want to open the message first, but want to access the Message Options dialog directly from within the main Outlook window, then you can add the Message Options command to your Quick Access Toolbar;
- File-> Options
- Select the Quick Access Toolbar on the left.
- Set the “Choose commands from” dropdown list to; Commands Not in the Ribbon
- From the command list select; Message Options…
- Press the “Add > >” button.
- Press OK.
The option is now added to the Quick Access Toolbar at the top of your Outlook window and view the Internet headers of a message without needing to open it first.
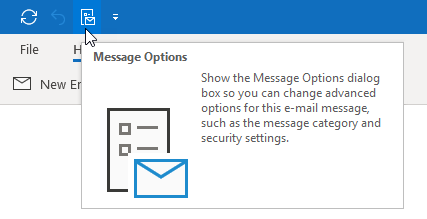
Add the Message Options command to the QAT to view the Internet headers of a message without needing to open it.
Extra Tip!
Since the Message Options command is now in the Quick Access Toolbar, you can also use a keyboard shortcut to use it. Press the ALT key on your keyboard and then press the number that floats above the Message Options icon to activate it.

