Showing the Ruler and Tab Stops in Outlook 2013 and Outlook 2016
In previous versions of Outlook, there was an option to enable a ruler which you also described in a previous tip.
I have not been able to find this in Outlook 2016. I use this to create tab-stops to align my content and determine the with of images and tables for newsletters that I send out.
Is this option really gone in Outlook 2016 or can I still somehow enable it?
 Since Office 2013, the scrollbars were redesigned back to their simplest form again and with it, the cleverly hidden Ruler feature has been removed.
Since Office 2013, the scrollbars were redesigned back to their simplest form again and with it, the cleverly hidden Ruler feature has been removed.
In Word 2013 and Word 2016, you can easily enable it again via the View tab by selecting the Ruler checkbox in the “Show” group.
In Outlook 2013 and Outlook 2016, you can enable it again by adding the "Ruler" command to the Quick Access Toolbar (QAT) or the Ribbon.
Note: The ruler can’t be made visible when you are replying or forwarding a message directly in the Reading Pane. Click on the “Pop Out” button at the top to open the reply or forward in its own window.
Adding the Ruler to the QAT
 To add the Ruler command to the Quick Access Toolbar:
To add the Ruler command to the Quick Access Toolbar:
- Create a new message (keyboard shortcut: CTRL+SHIFT+M).
- File-> Options-> Quick Access Toolbar.
- Set the “Choose commands from” drop down list to: Commands Not in the Ribbon.
- From the list of commands select; Ruler.
- Click the button: Add > >.
- Optionally; sort the commands on the right.
- Click OK.
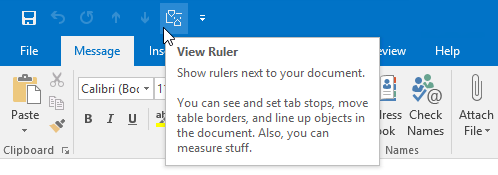
Add the Ruler command to your QAT or Ribbon to set your tab stops.
Adding the Ruler to the Ribbon
 Instead of adding the Ruler command to the QAT, you can also add it to the Ribbon. You can then have it blend in a bit more.
Instead of adding the Ruler command to the QAT, you can also add it to the Ribbon. You can then have it blend in a bit more.
- Create a new message (keyboard shortcut: CTRL+SHIFT+M).
- File-> Options-> Customize Ribbon.
- Set the “Choose commands from” drop down list to: Commands Not in the Ribbon.
- From the list of commands select; Ruler.
- In the pane on the right, select a tab to add the command to. For instance, the Format Text tab.
- Press the “New Group” button and name the group. For instance: View.
- Click the button: Add > >.
- Click OK.
Extra Tip: Adding the Split Message command
 While you are there and have created the View group, you might also want to add the “Split” command. This is another command which used to be available in the scrollbar area and has been removed since Outlook 2013.
While you are there and have created the View group, you might also want to add the “Split” command. This is another command which used to be available in the scrollbar area and has been removed since Outlook 2013.
The Split command allows you to view (and even edit) 2 sections of the same message at the same time so you don’t have to scroll back and forth.
This can come in quite handy when you for instance need to answer multiple questions.
For more information, see the original tip: Split your message compose window.

