Add a Business Card to a Signature but without the image
I'd like to add a Business Card (vCard or vcf-file) to be included with my email signature but this also adds an image of it in my signature which I do not want.
I deleted this image when designing my signature but that removed the Business Card as well.
Is there any way to create my signature with the vCard but without the image of it?
 Starting with Outlook 2007 and continuing in Outlook 2010 and Outlook 2013, whenever you add a Business Card to your Signature design, the Signature Editor will automatically generate a picture of it as well and add it to your Signature.
Starting with Outlook 2007 and continuing in Outlook 2010 and Outlook 2013, whenever you add a Business Card to your Signature design, the Signature Editor will automatically generate a picture of it as well and add it to your Signature.
To get rid of this image, but still maintain the vcf-file attachment (representing your Business Card), you could either manually edit the Signature templates afterwards or apply a Registry tweak.
Method 1: Edit the Signature templates
This method is quite easy to understand and to apply without going into the Registry.
- Create your Signature with the Business Card:
- Outlook 2007
Tools-> Options-> tab: Mail Format-> button: Signatures… - Outlook 2010 and Outlook 2013
File-> Options-> Mail-> button: Signatures…
- Outlook 2007
- Press OK to save your Signature and to return to the Options dialog.
- Hold the CTRL key on your keyboard and click on the Signatures… button in the Options dialog. This will open your Signatures folder in Explorer.
The default location is:- Windows XP
C:\Documents and Settings\%username%\Application Data\Microsoft\Signatures - Windows 8, Windows 7 and Windows Vista
C:\Users\%username%\AppData\Roaming\Microsoft\Signatures
- Windows XP
- Right click on the htm-version of your Signature and choose: Open with-> Word. You can also open Word and then drag & drop the file from Explorer into Word to open it.
- Select the image and delete it.
- Save and close the file.
- Repeat steps 4, 5 and 6 with the rtf-version of your Signature.
When you now select the Signature when composing a message, your vcf-file will be attached automatically but it will no longer show the image within your Signature.

Editing your Signature templates in Word allows you to quickly remove the Business Card image. (click on image to enlarge)
Method 2: Setting the vcf-file via the Registry
 This method is a lot more complex than the first method but it illustrates how adding a vcf-file to a Signature actually works. This method is therefor more suitable when you want to automate Signature deployment and also add a vcf-file.
This method is a lot more complex than the first method but it illustrates how adding a vcf-file to a Signature actually works. This method is therefor more suitable when you want to automate Signature deployment and also add a vcf-file.
Outlook stores the reference for the vcf-file belonging to the Signature in the following way in the Registry;
Key: HKEY_CURRENT_USER\Software\Microsoft\Office\<version>\Outlook\Signatures
Value name: signature name
Value type: REG_SZ
Value: signature name_files\Full Name
Value example; Business Card
Value name example; Business Card_files\Robert Sparnaaij
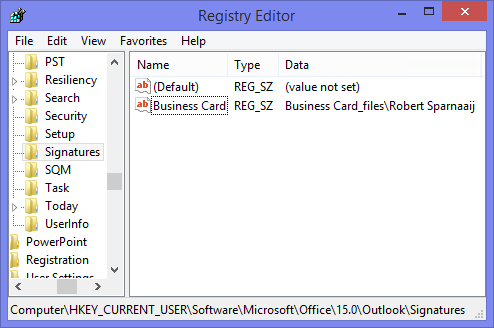
Reference to the Business Card of a Signature in the Registry.
Method 2: Step by step example
To explain the exact working of the key and how to create a Signature with a Business Card vcf-file but without the image, you can follow the example below.
- Open the Signature Editor
- Outlook 2007
Tools-> Options…-> tab Mail Format-> button Signatures… - Outlook 2010 and Outlook 2013
File-> Options-> section Mail-> button Signatures…
- Outlook 2007
- Create a new Signature and call it; Business Card
- Type your Signature content as you want it to show up.
- Press the Business Card button and select the contact you want to add the Business Card of.
In this example, I select; Robert Sparnaaij - Leave the image and press the Save button; this will create a vcf-file in the Signatures folder.
- Delete the image; this will leave the vcf-file in the Signatures folder.
- Close the Signature Editor and the Options to return to Outlook.
- Open the Registry Editor and browse to the Key path;
HKEY_CURRENT_USER\Software\Microsoft\Office\<version>\Outlook\Signatures - Insert a new String Value via the Edit-> New menu
- Name the new string value after your Signature.
In this example that would be; Business Card - Double click on “Business Card” to assign it the value representing the name and location of the vcf-file.
By default it is in the following format; signature name_files\Full Name
This means that you take the Signature name, append that with “_files” and then type the Full Name of the contact of which you have added the Business Card for.
In this example the value would be; Business Card_files\Robert Sparnaaij - Close the Registry Editor.
- Create a new message in Outlook and insert the Signature. If you have done things correctly, your Signature will now include the vcf-file attachment but not the Business Card image.
Method 2: Alternative way to construct the Registry value
Constructing the value that you need to put in the Registry key is a bit of a puzzle. Luckily there is another way to “solve” this puzzle;
- Hold the CTRL button when clicking on the Signatures… button in the Options dialog; this will open the Signatures folder in Windows.
- You should see a folder here named after your Signature with “_files” appended to it; open this folder.
In our example this would be called; Business Card_files - Here you should see the name of your vcf-file.
In our example this would be; Robert Sparnaaij - Take the name of the folder you wrote down at step 2, put the “ \ “ character between it and then the name of the vcf-file from step 3 (without the vcf-extension). You’d now have the Registry value that you need to put in;
Business Card_files\Robert Sparnaaij
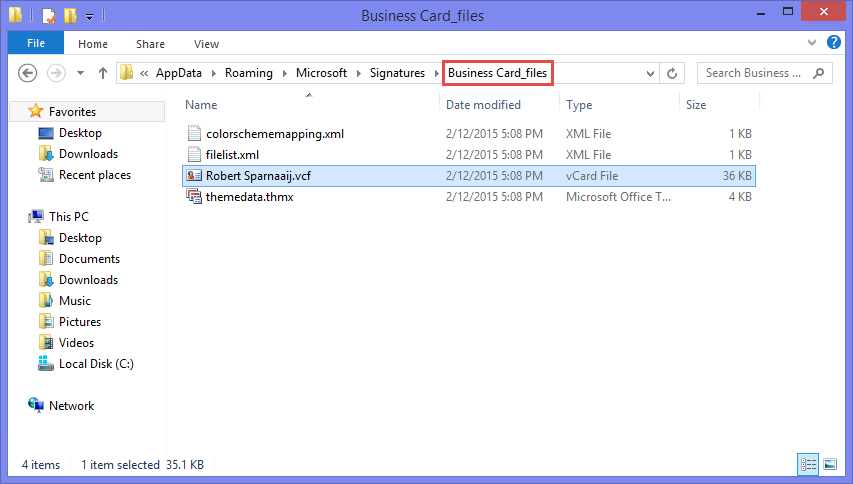
Constructing the Registry value via information from Explorer. (click on image to enlarge)

