Editing the Registry
Quite a few of your tips discuss options in Outlook that can only be configured in the Registry.
I see things then like Key, Value name, Value type and Value.
How does it work exactly and what should I do with those values?
Those values represent the location and the construction of the registry key. Let’s walk through it by means of an example;
Key: HKEY_CURRENT_USER\Software\Microsoft\Office\<version>\Outlook\Preferences
Value name: ShowBcc
Value type: REG_DWORD
Value: 1
Step 1: Open the Registry Editor
 The first step is opening the Registry Editor of course. There are various ways to do this but the easiest is to simply search for it in the Start Menu;
The first step is opening the Registry Editor of course. There are various ways to do this but the easiest is to simply search for it in the Start Menu;
- Start-> type;
regedit
You can also open the Registry Editor directly by locating regedit in the Windows folder. The default location is; C:\Windows\regedit.exe
When opening the Registry Editor, you’ll most likely be prompted by User Account Control (UAC). In this case you’ll either have to press Continue or supply administrator credentials.
Step 2: Locate the key
Once in the registry, you’ll have to locate the key. In our example this is; HKEY_CURRENT_USER\Software\Microsoft\Office\<version>\Outlook\Preferences
Basically it is just like browsing through a folder tree in Explorer to get where you need to be. In our example you see I’ve written <version>. This is actually not the name of the key but should be replaced with the version number of Outlook that you are using. Click on the <version> link to find out your version number of Outlook if you do not know.
Version 16.0 is used for Outlook 2016, Outlook 2019 and Outlook as part of a Microsoft 365 subscription.
When you get to the Outlook key, it could be that the location behind it (in our example: Preferences) is not there in the registry yet. In this case, you’ll have to create the key via;
Edit-> New-> Key
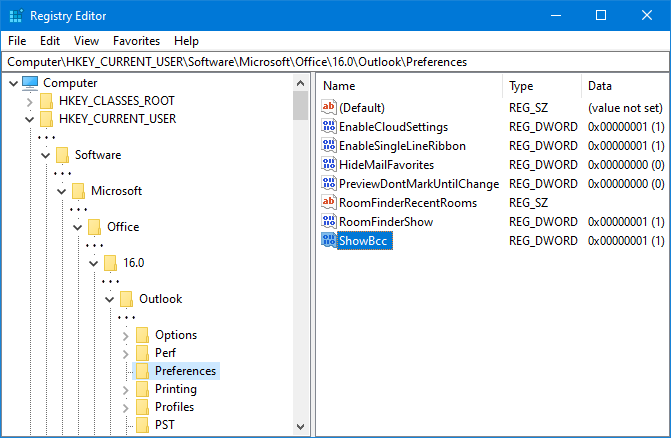
The ShowBcc key value name in the Preferences key of Outlook in the Registry Editor.
Step 3: Create or edit key values
Once you are in the correct location, you’ll find the key values in that location within the right pane. In our case the key value name is: ShowBcc
If the key value name is not in the right pane, then you need to create it manually. This is where the value type plays a role. In our case: REG_DWORD.
You can create a new key value name of the type REG_DWORD via;
- 32-bit version of Windows
Edit-> New-> DWORD Value - 64-bit version of Windows
Edit-> New-> DWORD (32-bit) Value
Note that sometimes the key value names are case sensitive, in which case you’ll have to use the name exactly as indicated. So in our example, ShowBcc would be correct and ShowBCC or showbcc would be wrong.
There are the following value types and their corresponding name in the Edit menu;
| REG_SZ | String Value |
| REG_BINARY | Binary Value |
| REG_DWORD | DWORD Value or DWORD (32-bit) Value |
| REG_QWORD | QWORD (64-bit) Value |
| REG_MULTI_SZ | Multi-String Value |
| REG_EXPAND_SZ | Expandable String Value |
Step 4: Assign the value
After you have created the key value name with the correct value type, you can assign it its value. In our case; 1.
To set this value, simply double click the created key value name and type it in the Value Data field.
REG_DWORD and REG_QWORD values can be shown or entered in both a hexadecimal form or in a decimal form. Upon opening the value name, you can toggle the between the 2 base types. It is usually either specified or clear whether the value is represented in a decimal or a hexadecimal form. When the value is between 0-9, the base type doesn’t matter. If the value contains letters (between A-F), then it is always hexadecimal.
The REG_BINARY value type works a bit different as well. When you open these, you’ll see it starts with 0000 and if it has a second line , it will be 0008. These are indicators of how many bytes have been specified. These bytes are in the center and grouped by 2 character ranging from 0-9 and from A-F (hexadecimal). In the right column there is a character representation of the hexadecimal value. Because of the nature of the REG_BINARY key, this could look like gibberish to you. When you need to type in a REG_BINARY value manually, they are usually referring to typing in the middle column only and the value is grouped by two. For instance: 00 00 01 00
Effect of the key
For this particular key the value of 1 means that it will enable the option and a value of 0 will disable it. All other values for this key are ignored and the default is assumed. The default is as if the key did not exist. For this particular key the default is 0.
Other keys could behave differently though, which is why there usually is a description for the Value of the registry entry as well. In some case, after applying the key, you’ll either need to restart the application or your computer. That is usually specified as well.

