Changing the background of a Business Card
How can I change the background of a Business Card?
While it quite easy to change the background color of a Business Card, changing the background can prove a little bit more tricky as it is linked with the contact picture.
- Open the contact from your Contacts folder via a double click.
- Double click on the Business Card image or right click on it and choose "Edit Business Card".
- Ignore the Background button; it can only set a solid color for the entire Business Card.
- Set the “Layout” dropdown list to “Background Image”.
- Set the Image Align dropdown list to “Fit to Edge”.
- Select your background picture by pressing on the “Change…” button.
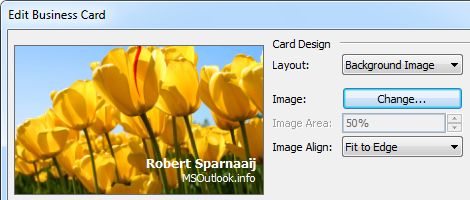
Change the picture layout and alignment options to set a custom background.
Background image and contact picture
While the initial image on the Business Card is coming from the Contact Picture, you can safely change the background of the Business Card without affecting the Contact Picture.
The downside of setting custom background image for the Business Card is that you cannot add the Contact Picture to it as well; you can either have a custom background or a contact picture but not both.
One way to overcome this is to modify the background picture to already include a picture of the contact (or probably yourself). To do this, open your background image in a picture editor, resize and/or cut it to 248x148 pixels and then add/paste your own picture onto that image, save the background under a new name and use that for your Business Card image.
Get started with your own design
On the Microsoft Office website you can find a collection of Business Card designs which can be downloaded and freely used or modified.
View: E-mail business cards

