Traveling between time zones
I frequently travel between different time zones. Sometimes I change my computer's clock to match the time zone that I'm in and sometimes I don't (depends a bit on how long I'm staying).
This can be quite confusing sometimes and I often worry if all my meetings and appointments are still scheduled on the correct time.
What is the best way to configure Outlook in this situation?
 There are various ways to deal with time zone changes in both Outlook and Windows.
There are various ways to deal with time zone changes in both Outlook and Windows.
In general, when you are working with Outlook 2007 or later and are dealing with appointments and meetings that were all created in Outlook 2007 or later, it is quite safe to change you time zone. Outlook will automatically recalculate the times of all your calendar items and they are moved accordingly since the items are stored “time zone independent” with a UTC time; Coordinated Universal Time.
When you are working with Outlook 2003 or previous, changing time zones could be a bit more troublesome.
Personally, when I’m in a different time zone for only a short period of time, I tend not to change my main time zone in Windows itself but configure an additional clock in Windows and Outlook.
Adding additional time zones to Outlook
My reason for adding an additional clock instead is to be able to easily compare the time between the 2 time zones. Especially when you access shared calendars with people which are still in the other time zone, this can be a lot less confusing.
Adding an additional time zone to your Outlook Calendar is very easy:
- Quick method when in Day, Week or Work Week view
Right click on the Time Scale on the left and choose: Change Time Zone… - Outlook 2007 and previous
Tools-> Options…-> button: Calendar Options…-> button Time Zone… - Outlook 2010 and Outlook 2013
File-> Options-> section Calendar-> option group: Time zones
Here, simply enable the option “Show a second time zone” and configure it accordingly. Optionally, you can label your time zones so you can easily tell them apart.
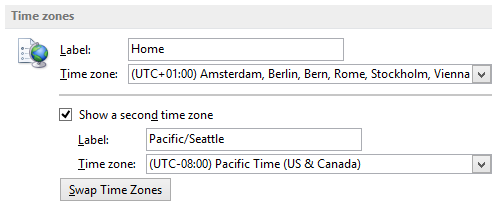
Adding an additional time zone to your time scale in the Calendar.
Note: Changing your main time zone and DST settings in Outlook will change your time zone and DST settings in Windows and vice-versa.
Adding additional time zones to Windows
To also easily the time for a specific time zone outside of Outlook, you can add additional clocks to Windows Vista, Windows 7 or Windows 8 as well.
To do this, right click on the time in the Notification Area of the Windows Task Bar and choose “Adjust Date/Time”. On the Additional Clock tab you can enable up to 2 extra clocks and supply them with a label.
To see these additional clocks, hover on the time in the Notification Area.
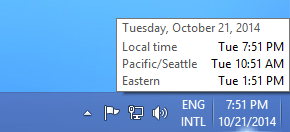
Time zones in the Notification Area.
Windows Vista and Windows 7 Sidebar Clock Gadget
If you don’t want to hover over the time in the Notification Area to see the other time zones, you can use the Clock Gadget in Windows Vista or Windows 7 as well. You can basically add as many clocks as you like all with a different time zone and different names.
- Windows Vista
If the Sidebar hasn’t been started yet, open the Start Menu and type; Windows Sidebar. Once opened, click on the + icon atop of the Sidebar. From the Gadget Gallery, drag the Clock Gadget onto your Desktop or into the Sidebar. - Windows 7
Right click on an empty spot on your Desktop and choose Gadgets. From the Gadget Gallery, drag the Clock Gadget to somewhere on your Desktop.
To configure a time zone, hover on the Clock Gadget and click on the Wrench icon on the right to open the Options dialog. Here you can also choose the design of the clock and add a label.
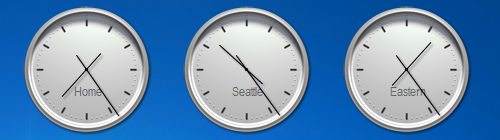 Multiple Windows Gadget Clocks with each another time zone.
Multiple Windows Gadget Clocks with each another time zone.
Windows 8 World Clock App
 In Windows 8, you can no longer use the Gadgets which were in Windows Vista and Windows 7. However, there is a lot of choice when it comes to World Clock App.
In Windows 8, you can no longer use the Gadgets which were in Windows Vista and Windows 7. However, there is a lot of choice when it comes to World Clock App.
One that I personally like is “World Clock – Time Zones” which is a free app offered by Time and Date AS.
Aside from showing the current time for a configured city, you’ll also have access to additional information such as the time zone offset and name, DST dates, sunrise/sunset times. In addition, it offers quick access to some additional useful web services like the local weather and scheduling a meeting between selected time zones.
Outlook 2003 and previous or items that were created in them
In Outlook 2003 and previous, appointments are not stored with UTC information and therefore could end up in the wrong time if you were to change the time zone on your computer. A common issue is having all day events such as holidays, birthdays and anniversaries spanning 2 days and becoming appointments instead.
If you are using Outlook 2003 or previous or if your Calendar still holds items created in Outlook 2003 or previous, you can use the Time Zone Data Update Tool (or the 64-bit version) to update these items accordingly.
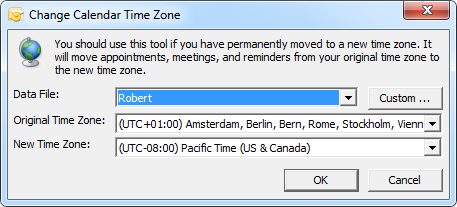
This tool can also be used if you permanently move to a different time zone.
Extra Tip: Quickly switching time zones via the Run command
If you often travel between time zones and you want to set your main computer time to the local time zone each time, you can do this a bit more quickly via the Run command (keyboard shortcut: ![]() +R) and type;
+R) and type;
tzutil /s "name of time zone"
For instance; tzutil /s "Pacific Standard Time" tzutil /s "W. Europe Standard Time"
To see a complete list of valid time zone names which you can use, open a Command dialog (by typing cmd in the Run command) and type; tzutil /l
As the Run command window holds a history of the last 26 commands that were used, you can easily select a previous command by partially typing it, expanding the history list or by using your arrow keys. As an alternative, you can also create a Desktop shortcut and type the above command in the “Type the location of the item” field.
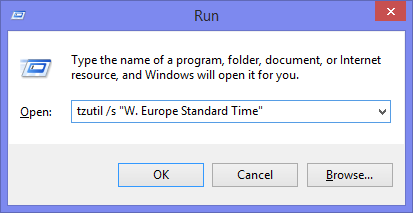
Changing the time zone via tzutil in a Run command.

