Deleting a Meeting Invitation doesn’t delete the Meeting itself from the Calendar
Over the week, I’ve received various Meeting Invitations for meetings I do not intend to go to as these were multiple timeslots for basically the same gathering.
I’ve deleted all these invitations but upon checking my Calendar, I still see them there as Tentative meetings.
Why haven’t these been removed as well and how can I prevent this in the future?
 When you receive a Meeting Invitation, Outlook automatically adds them as Tentative to your Calendar to make sure your Calendar is always up-to-date and to prevent that someone else, who can see your Free/Busy information, schedule a meeting with you at the same time-slot.
When you receive a Meeting Invitation, Outlook automatically adds them as Tentative to your Calendar to make sure your Calendar is always up-to-date and to prevent that someone else, who can see your Free/Busy information, schedule a meeting with you at the same time-slot.
When you delete the invite, you really only delete the invite message. To delete the invite and also remove the tentative meeting from your Calendar, you should Decline the meeting instead.
Declining a meeting invitation
There are various ways to decline a Meeting Invitation;
- When you have the Reading Pane enabled, you can use the Decline button at the top.
- When you have Touch Mode enabled (in Outlook 2013 or Outlook 2016), then you can use the decline button on the right side of the Reading Pane.
- When you open the Meeting invitation via a double click, you’ll find the Decline button on the Meeting tab of the Ribbon.
- When you select the Meeting on your Calendar or open it via a double click, you’ll find the Decline button on the Meeting tab of the Ribbon.
From the dropdown list of the Decline button or the Decline dialog box that opens, you can select whether you want to send your Decline response to the organizer or not.
In general, this is recommended to do so, but if this meeting invitation is a spam message, you should of course not send it.
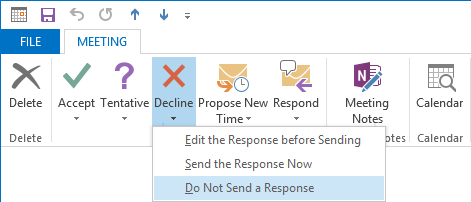
Delete or Decline the invitation? They look similar but are not the same.
Extra tip: In case you don’t have the Reading Pane enabled, you can add the Decline button to the Quick Access Toolbar (QAT) or Ribbon so you can still quickly Decline the invitation instead of ending up deleting it. When you add it to the QAT, you can also use the ALT+number keyboard shortcut instead of needing to use a mouse.
Deleting Meetings via Conversation view
When you have “View as Conversation” enabled on the View tab of the Ribbon and also have the setting “Show Messages from Other Folders” selected, you can directly delete the Meeting item itself from your Inbox folder.
This will trigger a Decline and you’ll get prompted whether or not you want to send a response.
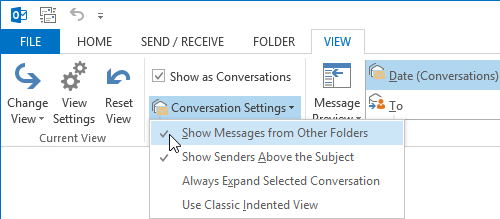
Conversation View allows you to see Calendar items in your Mail folders.
Prevent meetings from automatically being added
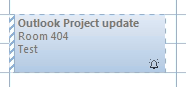 As discussed in Do not automatically accept all meetings as Tentative, you can prevent meetings from being added to your Calendar whenever you receive an invite.
As discussed in Do not automatically accept all meetings as Tentative, you can prevent meetings from being added to your Calendar whenever you receive an invite.
This however will not help you much since the meeting will still be added as Tentative as soon as you select the Meeting Invitation. Therefor, make sure you decline the invitations for Meetings you do not intend to attend.

