Always show the Bcc and From field in Outlook on the Web (OWA) and Outlook.com
When I’m using Outlook in my Internet browser, I don’t see the Bcc and From field. I’ve found how I can enable it when composing a message but as soon as I send this message and start a new one, the fields are hidden again.
How can I always show the Bcc and From fields when using Outlook on the Web?
 When you are using Outlook in your browser as part of Microsoft 365 for Business (Exchange Online), Exchange 2016/2019 or for an Outlook.com account, the Bcc and From fields may indeed not be showing for you when composing a message.
When you are using Outlook in your browser as part of Microsoft 365 for Business (Exchange Online), Exchange 2016/2019 or for an Outlook.com account, the Bcc and From fields may indeed not be showing for you when composing a message.
The commands to show them for your current email are relatively easy to discover but the option to always show these fields is tugged away a bit deeper.
Show Bcc and From field for the current message
 If you only occasionally need the Bcc and/or From field, you can make them visible in the following way;
If you only occasionally need the Bcc and/or From field, you can make them visible in the following way;
- From
Click on the “…” (ellipsis) in the Toolbar above the To line and choose: Show From - Bcc
On the far right of the To line (or the From line when enabled), click on “Bcc”.
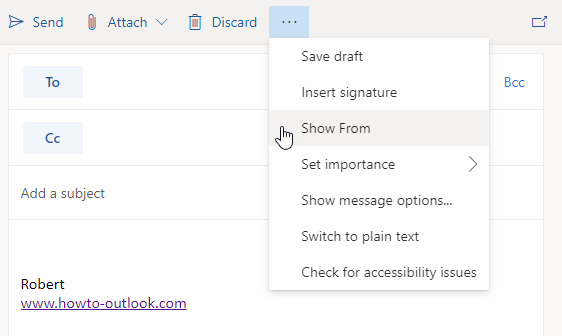
The ellipsis menu (…) reveals the option to show the From field in Outlook on the Web.
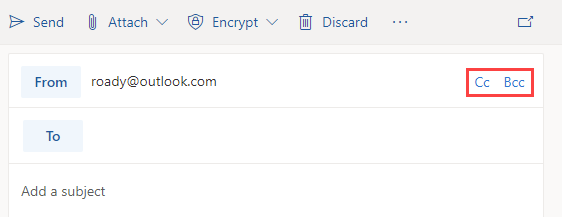
You’ll find the Show Bcc command on the far right on the From or To line. In Outlook.com, this is also where you find the Show Cc command.
Always show the Bcc and From field
 If you frequently use the Bcc and/or From field, you can make them visible by default in the following way.
If you frequently use the Bcc and/or From field, you can make them visible by default in the following way.
- Open the Options page by clicking on the Gear icon in the top right corner (left from your display image) and;
- Microsoft 365 (Exchange Online) and Outlook.com
Click the “View all Outlook settings” link at the bottom of the Settings panel that opens. - Exchange 2016 / Exchange 2019
Choose "Options".
- Microsoft 365 (Exchange Online) and Outlook.com
- In the Settings/Options screen choose:
- Microsoft 365 (Exchange Online)
Mail-> Compose and Reply-> Message format - Outlook.com
Mail-> Compose and Reply-> Message format - Exchange 2016 / 2019
Mail-> Layout-> Message format.
- Microsoft 365 (Exchange Online)
- Here you can enable/disable the options;
- Always show Bcc
- Always show From
- Press the Save button to save your changes.
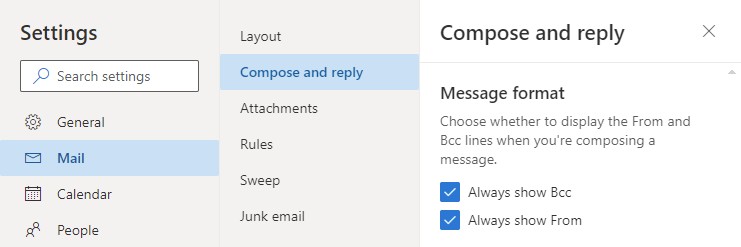
Microsoft 365 Exchange Online and Outlook.com: Configure Outlook on the Web to always show the Bcc and From field when composing a message.
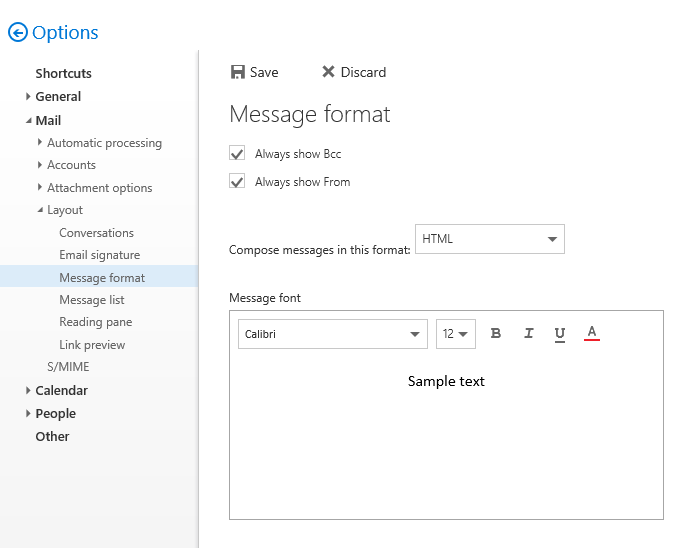
Exchange 2016 / 2019: You can configure Outlook on the Web to always show the Bcc and From field via a somewhat hidden options page.
What about the Cc field?
 You may have noticed that there isn’t an option to show or hide the Cc field. This has the following consequences;
You may have noticed that there isn’t an option to show or hide the Cc field. This has the following consequences;
- Outlook.com
You currently can’t configure Outlook on the Web (OWA) to always show the Cc field and always need to select it next to the From line when composing a message. - Exchange Online and Exchange 2016 / 2019
You can’t hide the Cc field. Note that you can’t hide the Cc field in Outlook Desktop either.

