Remove attachments from meeting invitation
I sometimes receive meeting invitations which includes attachments. In general, I keep my mailbox clean by saving my attachments to disk and then remove them from my emails.
However, while I can remove attachments for received messages, I can’t seem to delete them for received meeting invitations.
Is it possible to remove the attachments from a meeting invitation prior to accepting it?
Removing attachments directly from a meeting invitation is possible in all Outlook versions except for Outlook 2007. However, in Outlook 2010, the command is not available by default but can be added to the Quick Access Toolbar (QAT) or the Ribbon.
As an alternative, in any version of Outlook, you can also delete the attachment from the accepted meeting invite in your Calendar or via an add-in.
Removing attachment from a meeting invite – Outlook 2003
If you are using Outlook 2003 or previous, you can remove the attachment by double clicking on the invite to open it in its own window, then right click on the attachment and choosing “Clear”.
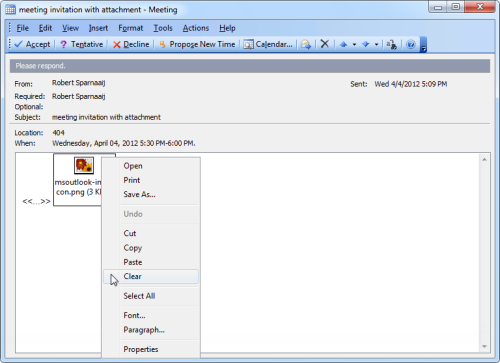
Removing an attachment from a meeting invite is directly available in Outlook 2003.
(Click on image to enlarge)
Removing attachment from a meeting invite – Outlook 2010
As meeting invitations are being received in the RTF-format, any attachment will show up in the message body rather than in a separate line under the subject. For Outlook 2010, to remove an attachment from such messages, the message has to be placed in “Edit mode” mode first.
Normally you’d find the “Edit Message” command under the Actions menu menu after double clicking the message to open it in its own window. However, this command is not available by default for Meeting Invitations. To add it;
- Double click on the Meeting invite to open it in its own window.
- Open the Options dialog to edit the QAT;
File-> Options-> Quick Access Toolbar - From the lists of commands to choose from select: All Commands
- Scroll down in the list and select: Edit Message
- Press the “Add >>” button
- Press OK to close the Options dialog and to return to the opened invite.
The “Edit Message” command will now show in the QAT at the top of the window. Click on it to place the message in “Edit mode”. To remove the attachment, click on it and press the Delete button on your keyboard.
Now when you save the invite and accept it, the calendar entry will be created without the attachment.
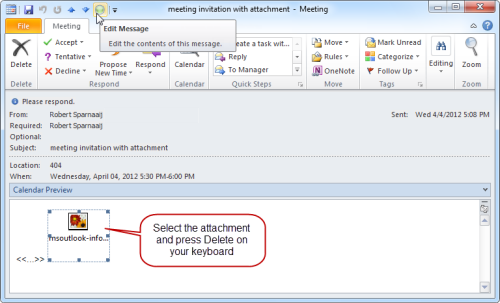
After adding the the “Edit Message” command to the QAT, removing an attachment from a meeting invite is possible again in Outlook 2010. (Click on image to enlarge)
Removing an attachment from a meeting after accepting the invite
This method works for any version of Outlook and is really easy as opened meetings and appointments are always opened in “Edit mode” already;
- Double click on the meeting or appointment from the Calendar or To-Do Bar to open it in its own window.
- Click on the attachment to select it.
- Press the Delete button on your keyboard to delete it.
- Save and close the meeting or appointment.
While this method sounds like the easier way to go, you might still prefer deleting it directly from the meeting invite as then you don’t have to “go look for it” in your Calendar after accepting it.
Saving and removing attachments automatically via an add-in
If you regularly save and remove attachments from any emails or invites, then using an add-in to streamline or even automate the process could save you quite some clicking and time.
Personally speaking, one of the best attachment saving add-in for Outlook is Attachment Save from Sperry Software (discount code; BH93RF24).
It not only allows you to automatically save attachments to a specific folder and remove it from the original but also places a link to the original attachment in the message body so it is still only a click away. It also has the option to reattach the original attachment and remove the link in case you wish to do so.
There are of course many other add-ins for Outlook available which helps you with processing attachments. For an overview see the Attachments category of the Add-ins section on HowTo-Outlook.com.
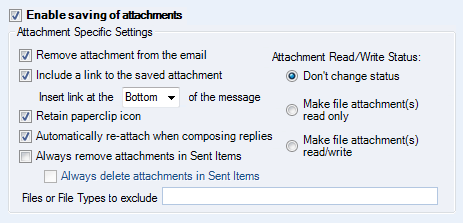
A small selection of the available options in the Attachment Save add-in.

