Defining the default View applied to new folders
Every time I create a new folder, I need to modify it to my liking.
I’ve changed quite a few things and create new folders on a regular basis so it is quite cumbersome to do this every single time.
Can I somehow alter the default View that is being applied to new folders?
 New folders are being created with the Compact View in Outlook 2010 and Outlook 2013 and with the Messages view in Outlook 2007 and previous.
New folders are being created with the Compact View in Outlook 2010 and Outlook 2013 and with the Messages view in Outlook 2007 and previous.
When you modify this default view, then new folders will be created with all these changes applied.
Customizing the default View
Customizing the default view is just as easy as customizing any other view but you’ll have to access it via a special dialog which lists all your views.
- Open the Manage All Views dialog:
- Outlook 2003
View-> Arrange By-> Current View-> Define Views… - Outlook 2007
View-> Current View-> Define Views… Outlook 2010 and Outlook 2013
View-> Change Views-> Manage Views…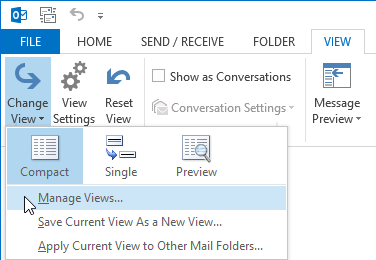
- Outlook 2003
- Select the Compact or Messages view.
- Click on Modify…
- Make your changes and press OK until you’ve closed all dialogs.
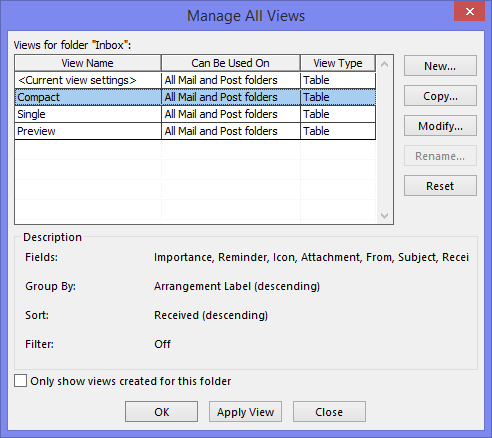
Use the Manage All Views dialog to modify the default Compact View.
Using the Single instead of the Compact View
 If you prefer the Single View over the Compact view, you can turn your Compact View into the Single View by applying the following changes to the view:
If you prefer the Single View over the Compact view, you can turn your Compact View into the Single View by applying the following changes to the view:
- After Step 3 in the instructions above click on: Other Settings…
- Disable the option: Use compact layout in width smaller than 100 characters
- Select: Always use single-line layout.
- Press OK.
Even though the view is still called “Compact”, it will now behave like the “Single” view.

