Message header info shown on 1 or 2 lines in the message list
When looking at my message list in the Inbox, sometimes the header information is shown on 1 line and sometimes it is on 2 and some even hold a preview of the message. It seems a bit erratic this way.
How can I have it to always show on 2 lines?
 The default behavior is that the message header information (From, Subject, Received date, etc…) will show on 1 line when there is enough horizontal space. This will give your message list a table like view also known as the Single-Line Layout.
The default behavior is that the message header information (From, Subject, Received date, etc…) will show on 1 line when there is enough horizontal space. This will give your message list a table like view also known as the Single-Line Layout.
When there is limited horizontal space, the message list will show the header information on 2 lines, also known as the Compact Layout.
You can control whether Outlook will use this variable method of showing the message header or simply force it to always show on 1 line or 2 lines.
In Outlook 2013, 2016, 2019 and Outlook for Office 365, there is also an additional message preview of 1 line. This can be extended to up to 3 lines or turned off completely as well.
Always show message information on 1 or 2 lines
 The horizontal space of your Message List is determined by the size of your Outlook window itself, and the width of your Reading Pane (if shown on the right), the To-Do Bar (if enabled) and the Navigation Pane or Folder Pane on the left.
The horizontal space of your Message List is determined by the size of your Outlook window itself, and the width of your Reading Pane (if shown on the right), the To-Do Bar (if enabled) and the Navigation Pane or Folder Pane on the left.
To prevent the message list from switching between the Single-Line or Compact Layout by resizing any of these panes, you can force a consistent behavior and always show it on 1 or 2 lines by going to:
- Outlook 2007
View-> Arrange By-> Custom…-> button: Other Settings… - Outlook 2010 / 2013 / 2016 / 2019 / Office 365
View-> button: View Settings-> button: Other Settings… - Office 365 Single Line Ribbon
View-> Current View-> View Settings…-> button: Other Settings…
Here disable the option: Use compact layout in widths smaller than xx characters.
To always show it on 2 lines, select the option: Always use compact layout.
Note: This view setting is per folder. If you want this setting to apply to all your folders at once, you’d have to use the "Apply Current View to Other Mail Folders" command or modify your default “Messages” view template.
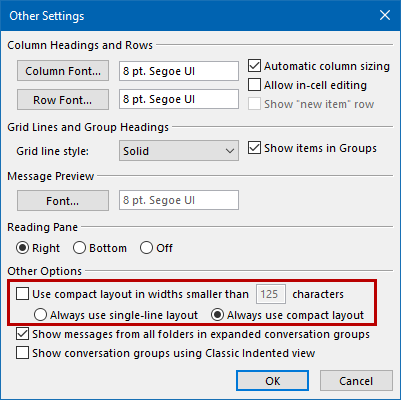
Force Outlook to always use the Compact Layout (or not).
Disabling the Message Preview
 Even when you have it set to always use single-line layout, you may still see a second line in your Message List.
Even when you have it set to always use single-line layout, you may still see a second line in your Message List.
This is the Message Preview feature and this will prevent Outlook from showing in a true table style layout often preferred by people that have the Reading Pane on the bottom or turned off.
To turn off the Message Preview feature:
- Outlook 2007
View-> Arrange By-> Custom…-> button: Other Settings… - Outlook 2010
View-> button: View Settings-> button: Other Settings… - Outlook 2013 / 2016 / 2019 / Office 365
View-> button: Message Preview - Office 365 Single Line Ribbon
View-> Current View-> Message Preview
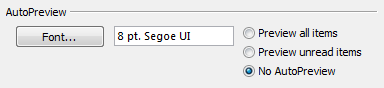
In Outlook 2010 and previous, AutoPreview is turned off by default.
Extra tip: Showing the message header on more than 2 lines
Did you know that the Compact View isn’t limited to 2 lines?
If you’ve configured Outlook to show even more columns in the Message List, then you can spread out this information over up to 7 lines.
- Outlook 2007
View-> Arrange By-> Custom…-> button: Fields… - Outlook 2010 / 2013 / 2016 / 2019 / Office 365
View-> button: View Settings-> button: Columns… - Office 365 Single Line Ribbon
View-> Current View-> View Settings…-> button: Columns…
At the top, you’ll see a dropdown list for: Maximum number of lines in compact mode.
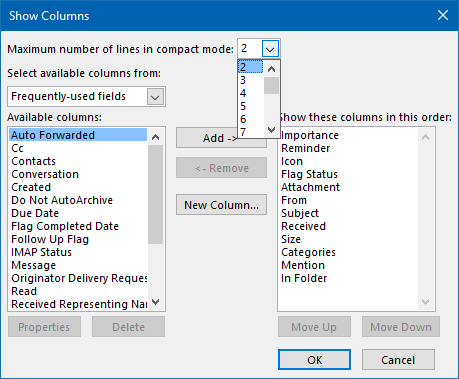
Set up to how many header lines Compact Mode can use.

