Applying custom View settings to all folders at once
I have made changes to my Inbox View but also want to have these changes in all my other folders.
Do I have to change them one by one?
 No, there is no need to do that. Outlook has a feature to copy the current View of a folder to other folders.
No, there is no need to do that. Outlook has a feature to copy the current View of a folder to other folders.
As an alternative, you can also modify the default View template in Outlook or define a View templates of your own to easily apply changes to multiple folders at once or when you access the folder.
Apply Current View to Other Mail Folders command
 Outlook has a feature called “Apply Current View to Other Mail Folders” which allows you to copy the View of a folder to another folder without needing to make a View template first as explained further below.
Outlook has a feature called “Apply Current View to Other Mail Folders” which allows you to copy the View of a folder to another folder without needing to make a View template first as explained further below.
You can access this feature via;
- tab View-> button Change View-> Apply Current View to Other Mail Folders…
When you select the top folder (enabled by default) and the option “Apply view to subfolders”, you’ll apply the View to all your mail folders at once.
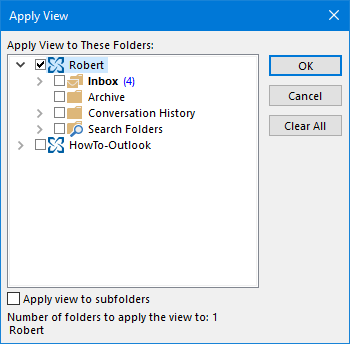
Copying View settings to other folders via the Apply View dialog.
Note: The feature automatically hides special folders such as Sent Items, Drafts and Junk E-mail. This is because these folders have special Views of their own.
Alternative method: Managing and Defining Views
 As an alternative method, or when using Outlook 2007 as it doesn’t contain the Apply View feature, you can customize the default “Compact” or “Messages” view or define your own view.
As an alternative method, or when using Outlook 2007 as it doesn’t contain the Apply View feature, you can customize the default “Compact” or “Messages” view or define your own view.
When you customize this default View, all folder that are also using this View will also change. The same applies when you have defined a View of your own and have applied that to various folders.
Depending on your version of Outlook, you can access your defined View templates in the following way;
- Outlook 2007
View-> Current View-> Define Views... - Outlook 2010 / 2013 / 2016 / 2019 / Office 365
tab View-> button: Change View-> Manage Views…
You can then choose to copy or modify an already existing view or press the New… button to define a View of your own.

Manage All Views dialog in Outlook.
Alternative method: How it works
 As mentioned, by default, all folders and newly created folders are in the “Compact” or “Messages” View (except for the Sent Items folder which is in the “Sent To” view). When you make changes to this View, it will automatically also apply these changes to all the folders that are still in the default “Compact” or “Messages” View.
As mentioned, by default, all folders and newly created folders are in the “Compact” or “Messages” View (except for the Sent Items folder which is in the “Sent To” view). When you make changes to this View, it will automatically also apply these changes to all the folders that are still in the default “Compact” or “Messages” View.
If the View of some folders have already been altered, then making changes to the default “Compact” or “Messages” View will not alter the View settings of these folders.
In that case, you can use the “Apply Current View to Other Mail Folders” feature as mentioned above. For previous versions of Outlook, you can reset your Views first or create a Custom View template and apply it on first use of that folder. See further below for details.
Alternative method: Troubleshooting
 It might be that you've already modified the View for some individual folders. This could be even something simple as modifying the column size. In these cases you will find that changes to the default “Compact” or “Messages” view will not apply to these folders.
It might be that you've already modified the View for some individual folders. This could be even something simple as modifying the column size. In these cases you will find that changes to the default “Compact” or “Messages” view will not apply to these folders.
To prevent this from happening, you can force a reset on all the folders by starting Outlook with the /cleanviews switch;
- Windows 7
Start-> type:outlook.exe /cleanviews - Windows 8
Start Screen-> type:outlook.exe /cleanviews - Windows 10
Start-> type:outlook.exe /cleanviews
Note: There is a space between outlook.exe and /cleanviews
This will reset all defined Views back to default, clears Custom Views and will apply the default Views to all folders (Inbox, subfolders, Sent Items, Contacts, Calendar, Notes, Tasks and Journal).
If you have many Custom Views already which you’d like to keep, you probably don't want to do this. In this case you can define a new View and simply apply that View on first use of a folder. This is less cumbersome than defining the View per folder.
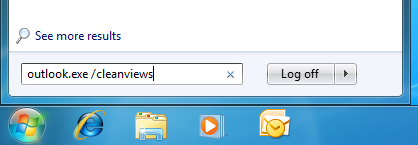
Starting Outlook with the /cleanviews switch on Windows 7.

