Outlook and Two-Step Verification for Yahoo! accounts
I’d like to improve my Yahoo Mail security by enabling Two-Step Verification.
Since doing so, Outlook is constantly prompting me for my password even though I’m 100% sure that I’m putting in the correct password.
How can I use Yahoo Mail with Outlook without disabling Two-Step Verification?
 Currently, Outlook doesn’t offer native Two-Step Verification support for Yahoo Mail.
Currently, Outlook doesn’t offer native Two-Step Verification support for Yahoo Mail.
To still be able to use Two-Step Verification for your Yahoo Mail account and use Outlook, you must generate a special App Password and use that instead of your regular password in Outlook.
Step 1: Enabling Two-Step Verification for your Yahoo Mail account
Enabling Two-Step Verification for your Yahoo account is really easy;
- Logon to Yahoo Mail.
- Click on your name in the top-right corner and choose: Account Info.
- In the section on the left, click on: Account security.
At the bottom, click on the toggle button next to “Two-step verification” so that the “ball” is switched to the right.
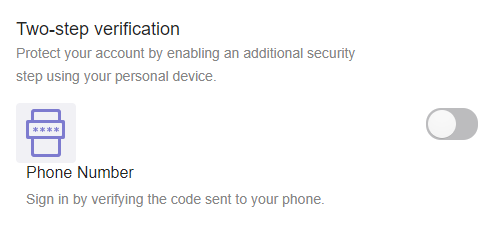
When the “ball” is on the left, Two-Step Verification is still disabled.Provide your mobile number to receive an authentication SMS or call.
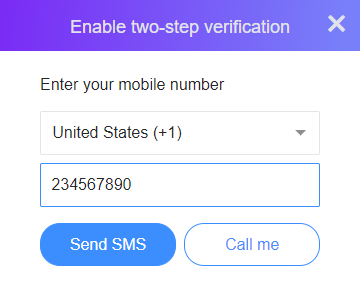
Enter the received code in the verification prompt and press; Verify.
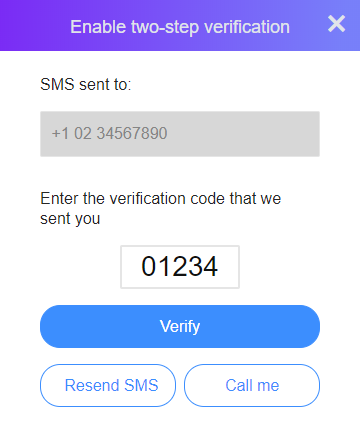
In the “Success” dialog, you can press the “Create app passwords” button and go to the next step.
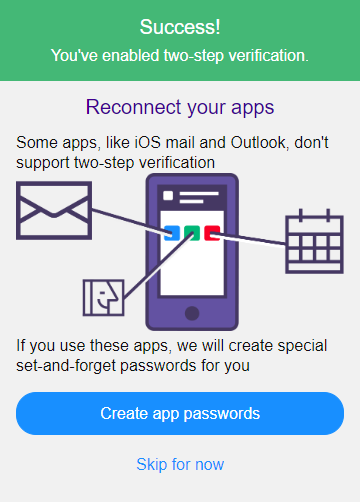
Note: The change is effective immediately; If you have Outlook still running, you’ll now get password prompts. Just leave these prompts open for now.
Step 2: Get an App Password for Outlook
Now that you have Two-Step Verification enabled, you can generate an App Password to reconnect Outlook to your Yahoo mailbox.
- Go back to the Account security section.
At the bottom, click on the Generate app password link.
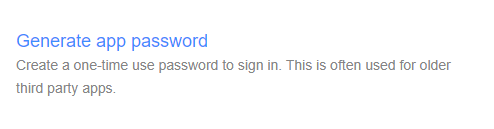
In the App password dialog that opens up, select: Outlook Desktop.
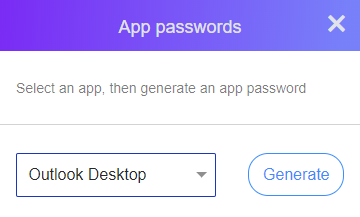
Note:
Selecting “Outlook Desktop” isn’t needed to make the App Password work, but makes it easier for your reference.
It’s actually currently bugged; Even when you select “Outlook Desktop”, the App Passwords dialog will generate it for “Outlook Android”. This doesn’t matter functionality wise though.Press Generate to get a dialog with your App Password.

- Go to Outlook and paste or type the obtained app password (without any spaces) when being prompted for your password.
You can also do it directly via your Account Settings.- Outlook 2007
Tools-> Account Settings…-> double click on your Yahoo account - Outlook 2010, Outlook 2013 and Outlook 2016 (msi)
File-> Account Settings-> Account Settings…-> double click on your Yahoo account - Office 365, Outlook 2016 and Outlook 2019
File-> Account Settings-> Account Settings…-> select your Yahoo account-> button: Repair…-> you’ll get prompted to enter your password
- Outlook 2007
- Once you’ve updated your password, Outlook will be able to connect to Yahoo again with Two-Step Verification enabled for your account.
When you still get prompted for your password, it is best to close and restart Outlook. If you still get prompted then, retype your App Password in the dialog box and make sure to select the option: Remember my password.

