Sync and backup POP3 accounts via Outlook.com
I have a POP3 account configured on my main computer and on my laptop. I noticed that it does not keep track of my read/unread status and other things such as Sent Items and other folder that I have. It also does not support bringing over the contacts and appointments.
How can I easily sync these changes?
 POP3 accounts have the following characteristics which are usually considered problematic or a hindrance;
POP3 accounts have the following characteristics which are usually considered problematic or a hindrance;
- Locally stored pst-files need to be backed up regularly.
- Read/unread status doesn’t sync between computers.
- Folder hierarchy doesn’t sync between computers.
- Sent items doesn’t sync between computers.
- Contacts and Calendar is not available on your smartphone.
While many of these issues can be solved by using IMAP instead, having a small mailbox on the server is usually the reason why POP3 was chosen in the first place.
All of these issues can easily be solved when you set the delivery of your POP3 emails to an Outlook.com mailbox. You can continue to use your POP3 address if you want.
Step 1: Sign up for an Outlook.com mailbox
 Chances are, you already have a Microsoft Account and in that case, you also already have an Outlook.com mailbox. Just visit https://outlook.com and sign in with your Microsoft Account.
Chances are, you already have a Microsoft Account and in that case, you also already have an Outlook.com mailbox. Just visit https://outlook.com and sign in with your Microsoft Account.
If do not have a Microsoft Account yet or if you want to use a separate Outlook.com mailbox to sync your POP3 mailbox, then you can sign up for a new mailbox here; https://signup.live.com
Click on the “Get a new email address” link to create a mailbox with an @outlook.com address. This is needed to be able to configure it in Outlook.
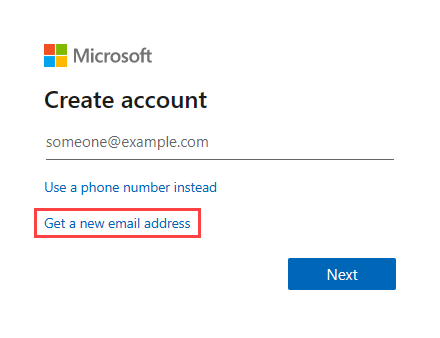
Creating a new Microsoft Account with an Outlook.com address.
Step 2: Configure the Outlook.com account in Outlook
 Step 2 and Step 3 can be swapped, so when you already have your POP3 account configured in Outlook; Don’t worry.
Step 2 and Step 3 can be swapped, so when you already have your POP3 account configured in Outlook; Don’t worry.
Use File-> Add Account to add your Outlook.com account to Outlook by specifying your @outlook address.
If you are running into issues during this process see; Account Setup fails for Outlook.com accounts.
A common issue is that your primary alias isn’t set to an @outlook address but a custom domain. You can verify and set (or add) your primary alias by visiting; Manage how you sign in to Microsoft
Step 3: Configure the POP3 account in Outlook
 If you haven’t already, you can now add your POP3 account to Outlook as well.
If you haven’t already, you can now add your POP3 account to Outlook as well.
You can do this via File-> Add Account and then specify your POP3 address.
When your mailbox also supports IMAP, you may need to use the “Advanced options”, to set up your account manually and choose POP3.
Step 4: Set the delivery for the POP3 account to the Outlook.com mailbox
 Now that you have both accounts configured in Outlook, we can more or less combine them into 1 by adjusting the following configuration settings;
Now that you have both accounts configured in Outlook, we can more or less combine them into 1 by adjusting the following configuration settings;
- Open your Account Settings;
File-> Account Settings-> Account Settings… - On the Email tab, select your POP3 account and at the bottom click on the “Change Folder” button.
- Set the delivery location to the Inbox folder of your Outlook.com mailbox.
- If your POP3 account isn’t set as the default account, click on the “Set as Default” command.
- Select the Data Files and verify that the Outlook.com mailbox is set as the default data file.
Step 5 (recommended): Forward emails and Send Only account
 Although not completely necessary, it is recommended to create a server-side forward for your POP3 account to your Outlook.com address and configure your POP3 account as Send Only.
Although not completely necessary, it is recommended to create a server-side forward for your POP3 account to your Outlook.com address and configure your POP3 account as Send Only.
This will not only make you receive emails faster but also prevents you from getting duplicates when you want to use this configuration on multiple computers.
Creating a forward is usually done quite easily within the website based mailbox for your POP3 account. You can ask your ISP how to do this in case you can’t find it.
Configuring your POP3 account as a Send Only account can be done via;
- Send/Receive-> Send/Receive Groups-> Define Send/Receive Groups
- In the Send/Receive Groups dialog press: Edit…
- In the Send/Receive Settings dialog, select your POP3 account and untick the “Receive mail items” checkbox.
For more details see; Exclude account from receiving (send only account).
Step 5 (alternative): Do not leave a copy on the server
 If you can’t configure a server-side forwarder for your POP3 address, an alternative would be to configure your POP3 account to not leave a copy on the server for the POP3 account.
If you can’t configure a server-side forwarder for your POP3 address, an alternative would be to configure your POP3 account to not leave a copy on the server for the POP3 account.
If you leave copies on the server and also make this configuration on another computer, you’re POP3 emails would be collected by both computers and put into your Outlook.com mailbox and thus end up with duplicates.
Step 6 (optional): Move your POP3 data to the Outlook.com mailbox
 Now that everything is configured correctly, you can move your items from the pst-file to the Outlook.com mailbox.
Now that everything is configured correctly, you can move your items from the pst-file to the Outlook.com mailbox.
To easily move your Calendar items, change you calendar view to the List view;
- View-> Change View-> List.
Since the Outlook.com mailbox uses a 2-way sync protocol, the changes are uploaded to the on-line mailbox.
Once you’ve moved all your data from your POP3 pst-file, you can disconnect the pst-file from Outlook via;
- File->Account Settings-> Account Settings…-> tab: Data Files-> select your pst-file-> button: Remove
Outlook on another computer, tablet or smartphone
 When you now configure your laptop with both the POP3 and Outlook.com account in the same way, the items will be cached to the laptop too and any changes will be written back to the server.
When you now configure your laptop with both the POP3 and Outlook.com account in the same way, the items will be cached to the laptop too and any changes will be written back to the server.
Your Calendar and Contacts folders will now sync as well so you can now have your Outlook Calendar and Contacts available on your smartphone too by configuring your Outlook.com mailbox on your smartphone.
You can do this by using the native Mail app on your smartphone and/or tablet or by installing the Outlook for iOS or Outlook for Android app.
Next step? Switch to Outlook.com completely
 Now that you have everything in your Outlook.com mailbox and your POP3 address set to forward to your @outlook.com address, why not switch to Outlook.com completely?
Now that you have everything in your Outlook.com mailbox and your POP3 address set to forward to your @outlook.com address, why not switch to Outlook.com completely?
To do this, you can simply remove your POP3 account from Outlook and continue sending out with your @outlook.com address.
As the POP3 address is configured as a server-side forwarder, you’ll continue to receive emails from people that are still sending to this address. You can then reply with your new @outlook.com address to inform them of the switch.
Things to note
 When using this method you’ll have to be aware of the following;
When using this method you’ll have to be aware of the following;
When sending, verify that the POP3 account is used for sending or you’ll be sending out with your @outlook address instead.
To prevent this from happening, you can use the following macro; Check sending account address before sending email.

