Collect external POP3 emails quicker on Outlook.com
I’ve configured Outlook.com to collect emails from another account of mine via POP3.
While this works without issues, it really takes a long time before new emails of this POP3 account actually become available in Outlook.com.
Is there a way to configure how often Outlook.com checks for new emails for configured POP3 accounts, force a manual send/receive or anything else to increase the speed to receive new emails?
When you’ve configured an external account as a Send-and-Receive Account in Outlook.com, it will only check for new emails once every 30 minutes.
Instead of letting Outlook.com collect your mail via POP3, configuring a forwarder via the web mail of your mailbox is a whole lot quicker (near instant). For this you need to have at least 1 Outlook.com address associated with your account.
In addition to configure the forwarder, you also need to change the collecting account from a “Send-and-Receive” account to a “Send-Only” account to prevent receiving duplicates.
Step 1: Add an Outlook.com alias
When you use Outlook.com with your own address rather than with a native address (@outlook.com, Hotmail, Live, MSN, etc…) you’ll first need to add an @outlook.com alias to your mailbox. When you use Outlook.com with a native address, creating an additional alias is optional.
To add an alias, click on your name in the top right corner in Outlook.com and select: Account Settings. Then choose “Account aliases” on the left and click on the “Add alias” link. This has to be an actual @outlook.com address or any other domain that is available from the dropdown list.
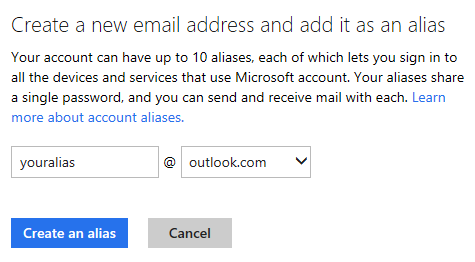
Step 2: Configure the forwarder
Most providers these days offer you to forward incoming emails to another address. In that case, set it to forward it to your @outlook.com address.
If you are using a Gmail account, you can find it on the Forwarding and POP/IMAP settings page.

Forwarding options in Gmail which you might need to tweak in Step 4 later.
(click on image to enlarge)
These type of forwarders won’t be adding FW: to your subject nor will they replace the original From address.
As the forward is taking place directly upon receiving the email, delivery of this email to Outlook.com will be near instant.
Note: Actually receiving new emails in Outlook could still take some time. How long depends on your version of Outlook and/or your Automatic Send/Receive frequency. For more info see: Outlook.com/Hotmail messages take a long time to be received.
Step 3: Preventing duplicates via a Send-Only account
As emails are now both forwarded to you and collected by the Send-and-Receive Account configured Outlook.com, you’ll end up with duplicates in Outlook.com. To prevent this, you must remove the Send-and-Receive account from Outlook.com and re-add it as a Send-Only account.
- Click on the Gear icon in the top right corner, left from your name.
- Choose: More mail settings
- Click on: Your email accounts
- In the “Accounts you’ve added” section, click on the Details button for your send-and-receive account and click on the button: Remove.
- In the “Add an email account” section, click on: Add a send-only account
- Fill out your account details and click Next or press the “Advanced options” link to manually specify the server settings.
Of course, if you only want to receive emails from this address and not send as this address, you can remove the send-and-receive account from your Outlook.com configuration and not add a send-only account at all.
Step 4: Move or delete the original email after forwarding
As forwarders are usually executed before any rules, creating a rule to delete or move the incoming emails in the web mail of the provider which hosts your POP3 account, will prevent your mailbox at the provider from filling up.
This would be the easiest approach but might not be supported by all mail providers and you’ll have to clean up that mailbox every now and then via web mail to prevent emails from bouncing because the mailbox is full.
However, some providers might even have the forwarding option to only deliver the email to the forwarding address and no longer to the mailbox itself. This of course would be even better.
For Gmail this means you would set the option to delete Gmail’s copy (see screenshot in Step 2).

