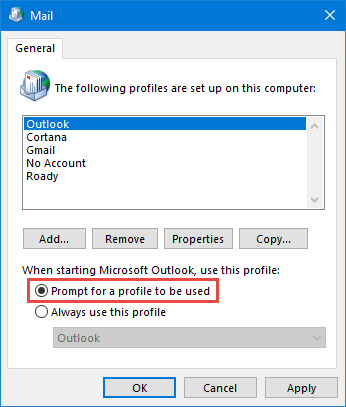Using Outlook without an email account
I’d like to use Outlook just for managing my Contacts, Calendar and Tasks and don’t want to use it for email.
However, when I start Outlook, it insists that I add an email account.
Can I use Outlook without an email account?
 Yes, you can use Outlook without an email account. This is useful for scenarios when you don’t actually need email. For instance;
Yes, you can use Outlook without an email account. This is useful for scenarios when you don’t actually need email. For instance;
- You just want to use Outlook for Calendar, Tasks and/or Contacts management.
- You want to have your Calendar and Contacts from your smartphone available on your computer and your smartphone has a sync application for Outlook.
- You want to keep your archive pst-files indexed but don’t want to have them connected all the time in your main Mail Profile.
- You don’t actually use Outlook but have a pst-file with data which you want to open.
Outlook 2016, Outlook 2019 and Office 365
 Upon starting Outlook, the “Welcome to Outlook” dialog opens which greatly simplifies adding an email account, however, there is no option to skip this. This is to prevent people from starting Outlook without an email account by mistake.
Upon starting Outlook, the “Welcome to Outlook” dialog opens which greatly simplifies adding an email account, however, there is no option to skip this. This is to prevent people from starting Outlook without an email account by mistake.
You can still create an Outlook Mail Profile without an email account in the following way;
- Open the Start Menu by clicking on the Windows icon.
- Type:
outlook.exe /pim "No Account"- When you start typing, a search field will automatically appear.
- Note the spaces in the command.
- You can replace “No Account” with a name of your own.
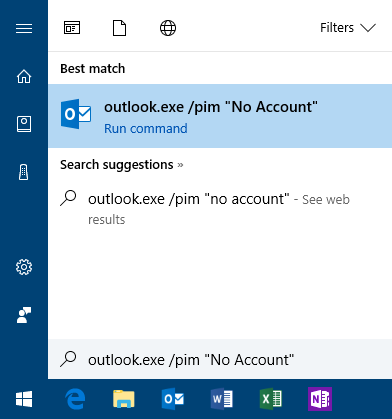
Creating a Mail Profile without an email account.
Note: This method does not apply to an MSI based installation of Outlook 2016 (build number 16.0.4xxx.xxxx). However, you can still create a Mail Profile without an email account by using the method discussed in the “Previous versions” section below.
Tips and tricks for a “No Account” Mail Profile:
- To connect to an existing pst-file that you may already have choose;
File-> Open & Export-> Open Outlook Data File… - To set this pst-file as the default and disconnect the empty open use;
File-> Account Settings-> Account Settings-> tab Data Files-> use the “Set as Default” and “Remove” commands. - If you also have a Mail Profile with a mail account, you can switch between Mail Profiles via;
File-> Account Settings-> Change Profile - When you later decide that you want to add an account after all, you can do so via;
File-> Add Account
Previous versions of Outlook
 When you are using a previous version of Outlook or an MSI based installation of Outlook 2016, you can actually cancel the creation of a mail account when starting Outlook or creating a new Mail Profile, but you have to be quite persistent.
When you are using a previous version of Outlook or an MSI based installation of Outlook 2016, you can actually cancel the creation of a mail account when starting Outlook or creating a new Mail Profile, but you have to be quite persistent.
- If you are creating a new Mail Profile via the Mail applet in Control Panel or the Choose Profile dialog;
- When the Add Account dialog opens click the Cancel button
- You’ll be prompted whether you want to create a profile with no e-mail account. Click OK.
- Outlook will open the welcome screen and want you to add an account account. Press Next.
- You’ll be asked whether you want to set up Outlook to connect to an email account. Select No and press Next.
- You’ll be notified that you are not going to add an email account and you’ll need to confirm that is indeed what you want to do by selecting the option in front of: Use Outlook without an email account.
- Press Finish.
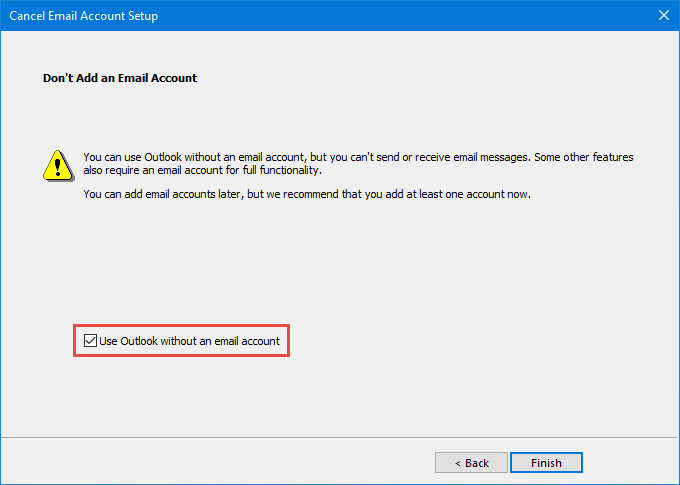
Final confirmation: Use Outlook without an email account.
If you also have a Mail Profile with a mail account, you can switch between Mail Profiles by closing Outlook and then use one of the following methods;
Start-> type:
outlook.exe /profiles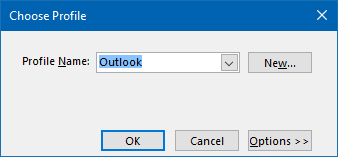
Open the Mail Applet in Control Panel, click the Show Profiles… button and set the option to: Prompt for a profile to be used.