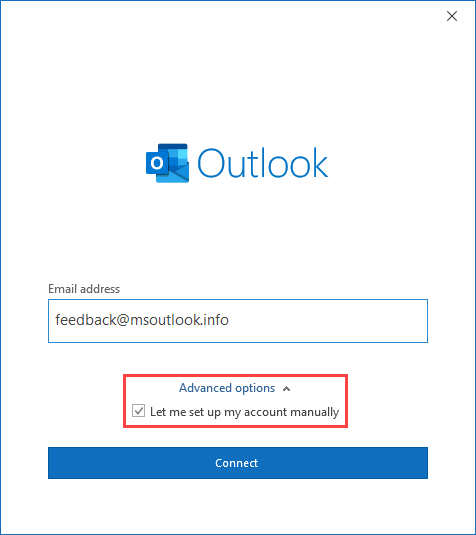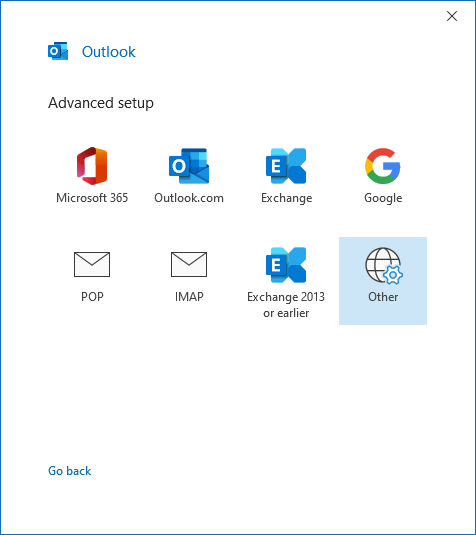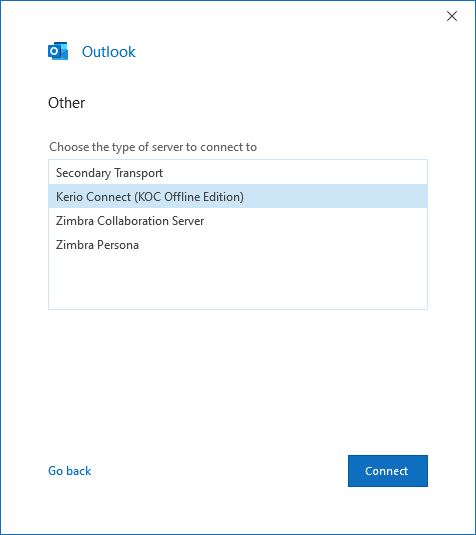Manually add a 3rd party Outlook Connector mail account type like Kerio Connect, Zimbra or Fax providers
We’re using Outlook with Kerio Connect for which we also installed the Outlook Connector.
In previous versions of Outlook, we could add the account via a manual account setup procedure but our version of Outlook has a new Add Account dialog which no longer lets you select to add a Kerio Connect account.
How should I add my account now?
 The new simplified Add Account dialog (first introduced in Outlook 2016) may have made things a bit harder to discover when you’re using an email account type which needs a special connector like for instance Kerio Connect and Zimbra but also various fax providers.
The new simplified Add Account dialog (first introduced in Outlook 2016) may have made things a bit harder to discover when you’re using an email account type which needs a special connector like for instance Kerio Connect and Zimbra but also various fax providers.
Although both mail systems provide a way to deploy Outlook mail profiles, it is of course completely valid to also be able to add the account manually.
Luckily, you can still do that but it requires a few additional clicks in the right places.
As an alternative, you can also disable the new Add Account experience and continue to use the old method or use configuration methods specific to Kerio Connect and Zimbra.
Add Account: Other account types
 To get to the dialog to add an account type of a 3rd party Outlook Connector, use the following instructions;
To get to the dialog to add an account type of a 3rd party Outlook Connector, use the following instructions;
When you already have a working Outlook mail profile to which you want to add the account choose: File-> Info-> Add Account.
If you do not have an Outlook mail profile yet, you’ll automatically get the dialog from step 2 when starting Outlook.- In the Add Account dialog;
- Fill out an email address
- Note: This doesn’t actually have to be a valid address nor the address for which you want to add the connector account).
- Expand the “Advanced options” dropdown.
- Select: Let me set up my account manually.
- Fill out an email address
Click: Connect.
In the Advanced setup step select: Other.
Select your 3rd party Outlook Connector and choose: Connect.
- Fill out the details prompted by your connector.
Note: Currently, the latest installers of the Kerio Outlook Connector and the Zimbra Connector for Outlook disable the new Account Setup experience via the Registry method discussed below.
Alternative Kerio: Kerio Connect auto-config tool
 When you are using Kerio Connect, you can also configure Outlook via their auto-config tool.
When you are using Kerio Connect, you can also configure Outlook via their auto-config tool.
- Log on to your Kerio Connect mailbox in a browser.
- Click on your name in the top right corner.
From the dropdown menu choose: Integration with Windows.
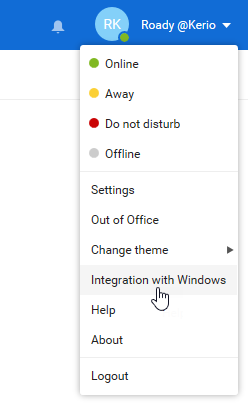
- From the page that opens, in the Kerio Outlook Connector section, click on: Download auto-config tool.
- Provide your credentials and run the tool.
Alternative Zimbra: Zimbra Mail Profile
 Upon installing the Zimbra Connector for Outlook, a new Mail Profile called “Zimbra” will also be created.
Upon installing the Zimbra Connector for Outlook, a new Mail Profile called “Zimbra” will also be created.
When you start Outlook, choose the Zimbra Mail Profile and you’ll automatically be prompted for your credentials and Zimbra server settings to further configure the account.
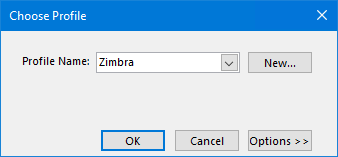
However, when you read this, chances are that you no longer have this Zimbra Mail Profile or want to add additional Zimbra accounts. In that case, you can then still use another method as discussed in this guide.
If you want to recreate or add an additional “Zimbra” Mail Profile see; Adding/Recreating a Mail Profile.
Alternative 1: Use the Mail applet in Control Panel
 For now, based on feedback to the Outlook Team, the new Account Setup experience is no longer being used when you add the account via the Mail applet in Control Panel.
For now, based on feedback to the Outlook Team, the new Account Setup experience is no longer being used when you add the account via the Mail applet in Control Panel.
So if you prefer the legacy Add Account experience, you can still get to it this way.
Eventually, they will add the new experience back here as well but no announcement about when has been communicated.
Alternative 2: Disable the new Account Setup experience
 A more drastic approach is to completely disable the new Add Account experience and revert to the now legacy method instead.
A more drastic approach is to completely disable the new Add Account experience and revert to the now legacy method instead.
This may make sense when your company solely relies on the Outlook Connector accounts.
To do this, you can create and set the following Registry value;
Key: HKEY_CURRENT_USER\Software\Microsoft\Office\16.0\Outlook\setup
Value name: DisableOffice365SimplifiedAccountCreation
Value type: REG_DWORD
Value: 1
As this value probably doesn’t exist in your Registry yet, you’ll need to create it first. If you are not really into editing the Registry yourself, you can also download this zip file. It contains a file to add the Registry value and also a file to reset the behavior and re-enable the new Account Setup experience again.
Now when you choose to add an account, you can select the “Other” option again which contains the installed Outlook Connector.
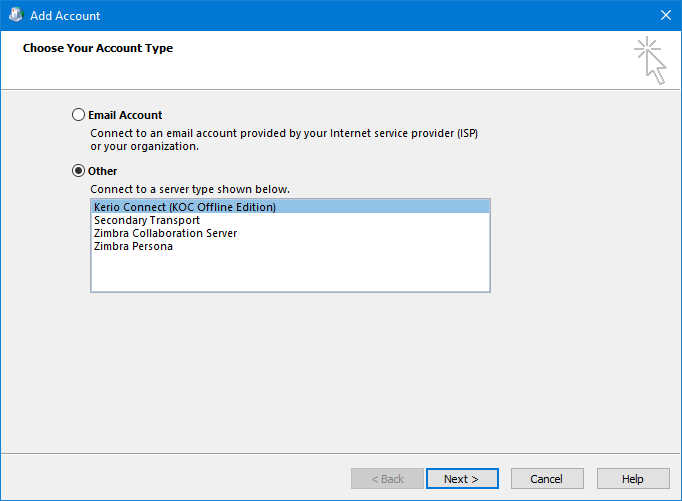
The old manual Account Configuration Wizard allows you to manually add Outlook Connector accounts like Kerio and Zimbra.
Note:
Administrators can also distribute this setting as a Group Policy.
- User Configuration-> Administrative Templates-> Microsoft Outlook 2016-> Account Settings-> E-mail-> Prevent Office 365 E-mail accounts from being configured within a simplified Interface-> Enabled