Let users decide their Microsoft 365 Apps (Office 365) Release Channel
We have a group of users which prefers to be on the newest release of Office. However, our admins prefer to validate each release (especially with our custom solutions) before they roll it out to all users.
This is why we have chosen for the Semi-Annual Channel and have put this group of users in the Semi-Annual Preview Channel.
Since we rarely find anything major, we’d now like to offer these users with the option to switch to Monthly Enterprise, Current or even Insider releases.
However, they need to be able to switch back to Semi-Annual when they run into issues, preferably without the intervention of an administrator.
How can we achieve this?
 Now that companies are getting more comfortable with the Evergreen concept of Office and its proven technical stability, more companies are also looking into ways to provide users with the latest features when they ask for it.
Now that companies are getting more comfortable with the Evergreen concept of Office and its proven technical stability, more companies are also looking into ways to provide users with the latest features when they ask for it.
Luckily, with Group Policies, there is a way to provide such a flexibility. By setting the Group Policy mentioned below, you can select which Office Releases are available to your users and they can easily switch between them from within Office.
Combined with Group Policy Filtering, you can even specify which of your users can freely switch between these Office Releases.
Note: When you manage your own computer and are using Microsoft 365 Apps for Business or Enterprise installed on a Professional or Enterprise edition of Windows, you can also set this (local) Group Policy yourself. As an alternative, or on a Home edition of Windows, you could use the Registry method.
Method 1: Group Policy setting: Show the Update Channel option
 Once you’ve added the Administrative Template files (ADMX/ADML) for Microsoft 365 Apps for enterprise, Office 2021, Office 2019, and Office 2016 to your domain’s or computer’s PolicyDefinitions folder you can set the following policy;
Once you’ve added the Administrative Template files (ADMX/ADML) for Microsoft 365 Apps for enterprise, Office 2021, Office 2019, and Office 2016 to your domain’s or computer’s PolicyDefinitions folder you can set the following policy;
- Computer Configuration-> Administrative Templates-> Microsoft Office 2016 (Machine)-> Miscellaneous-> Show the option for the Office Update Channel experience
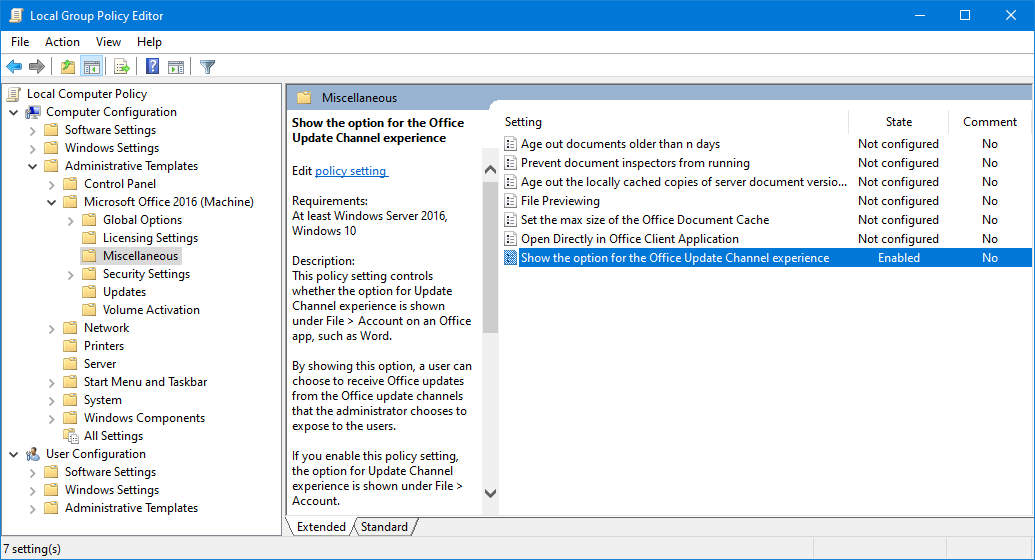
Enabling the Update Channel button for Microsoft 365 Apps for Business and Enterprise.
Double click the policy to open it and set it to Enabled. You can now select which Release Channels will be available for users to choose from;
- Beta Channel
- Current Channel (Preview)
- Current Channel
- Monthly Enterprise Channel
- Semi-Annual Enterprise Channel (Preview)
- Semi-Annual Enterprise Channel
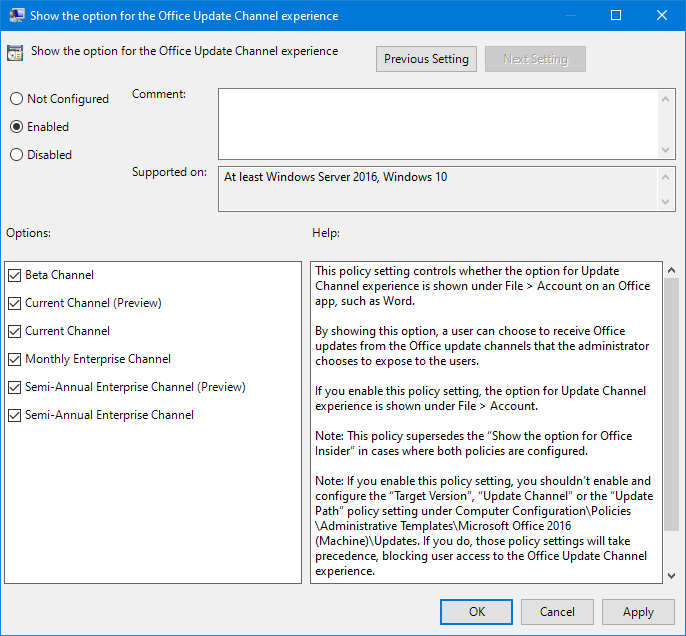
Select which Update Channels are available to your users to choose from.
Method 2: Registry: OfficeChannelExposure
 Instead of using a Group Policy you can also set it directly in the Registry.
Instead of using a Group Policy you can also set it directly in the Registry.
For this, you’ll need to create the following key first;
HKEY_LOCAL_MACHINE\SOFTWARE\Policies\Microsoft\office\16.0\common\officechannelexposure
After that, you must create a Value Name (REG_DWORD) for each Update Channel that you want to allow and set its value to 1.
Below is an overview of the Update Channel names and their corresponding Registry Value Name;
| Update Channel | Registry Value Name |
|---|---|
| Beta Channel | insiderfast |
| Current Channel (Preview) | firstreleasecurrent |
| Current Channel | current |
| Monthly Enterprise Channel | monthlyenterprise |
| Semi-Annual Enterprise Channel (Preview) | firstreleasedeferred |
| Semi-Annual Enterprise Channel | deferred |
You can also download the file below and import the included reg-file to make all Update Channels available.
Download: officechannelexposure.zip

Enabling the Channel Update button via the Registry.
Behavior and limitations
 After the Group Policy has been applied, users can select their Update Channel in Outlook (and other Office applications) via;
After the Group Policy has been applied, users can select their Update Channel in Outlook (and other Office applications) via;
- File-> Office Account-> button: Update Channel
This will open a dialog where the users can select; I will manage my Office update channel.
They can then use the dropdown list to choose between the Channels that have been made available to them.
When they select a Channel, there is a short description highlighting the main characteristics of that Channel.
After selecting another Office Channel the user may need to choose Update Options-> Update Now to force the instant switch to the correct Channel.
When disabling the option “I will manage my Office update channel”, the user will go back to the admin assigned Office Channel.

Switching between Office update channels from within Outlook.
For users to be able to use this Group Policy, they need to be a Local Administrator of their computer. This can be either their regular user account or a separate administrator account (with local logon or Run As rights) which they use specifically for switching update channels.
As the Group Policy is at Computer level, this separate administrator account doesn’t need to be a domain account. In that case, make sure that the policy is assigned to the computer object and not the domain user object.
As mentioned in the help section of the policy, this option supersedes the “Show the option for Office Insider” policy. But since you can make the Office Insiders builds available with this policy as well, there is no need to the Office Insider policy anymore either.

