Switching between Microsoft 365 Apps for Business/Enterprise, Current, Preview and Beta Channel (Office Insider) without re-installing
Unlike Microsoft 365 for Home, I can’t seem to switch between the Office Insider release builds via File-> Office Account-> Office Insider when using Microsoft 365 Apps for Business. Instead, I need to use custom installers to achieve this.
As I test the various Office release channels, I prefer not to reinstall but to simply update; Go from the oldest release channel and switch to a newer each time.
Is there any way to still be able to switch between Microsoft 365 Apps for Business channel releases by using Group Policy or editing the Registry?
 By default, within Microsoft 365 Apps for Business and Enterprise, you indeed can’t change between the Office Insider levels from within an Office application as you can with Microsoft 365 for Home.
By default, within Microsoft 365 Apps for Business and Enterprise, you indeed can’t change between the Office Insider levels from within an Office application as you can with Microsoft 365 for Home.
The main reason for this, is because the Office Insider Beta Channel (previously known as Office Insider Fast) is not a supported build of Office and that is not a state to be in as a company.
However, if you have a specific need to test out the Beta Channel release as a business or enterprise user, Microsoft offers the following methods;
- Registry or Group Policy setting: Show the option for Office Insider
This will reveal the Office Insider button just like in Microsoft 365 for Home.
Useful when you need to switch between Channels or want to give the user control over which Channel they use. - Registry or Group Policy setting: Show the option for the Office Update Channel experience
This will allow a (local) administrator to switch between selected Update Channels.
Useful when you need to switch between more than just the Current and Insider Channels. - Registry or Group Policy setting: Update Channel
Useful when you don’t regularly change between Channels and don’t want to create custom installers. - Create custom installers to switch to Office Insider builds.
Useful for larger deployments and when you need to make additional changes such as which Office applications are installed and which language packs.
The Group Policy and Registry methods are detailed below.
Note: These methods can also be used to quickly switch over a certain user when you want to deploy a certain fix that he or she really needs but is not yet available in your default/corporate release channel.
Method 1: Group Policy setting: Show the option for Office Insider
 When you have Microsoft 365 Apps for Business or Enterprise installed on a Professional or Enterprise edition of Windows, then you can use a (local) Group Policy to enable the Office Insider button in the File-> Office Account section.
When you have Microsoft 365 Apps for Business or Enterprise installed on a Professional or Enterprise edition of Windows, then you can use a (local) Group Policy to enable the Office Insider button in the File-> Office Account section.
Once you’ve added the Administrative Template files (ADMX/ADML) for Microsoft 365 Apps for enterprise, Office 2019, and Office 2016 to you computer’s PolicyDefinitions folder you can set the following policy;
- Local Computer Policy-> User Configuration-> Administrative Templates-> Microsoft Office 2016-> Miscellaneous-> Show the option for Office Insider
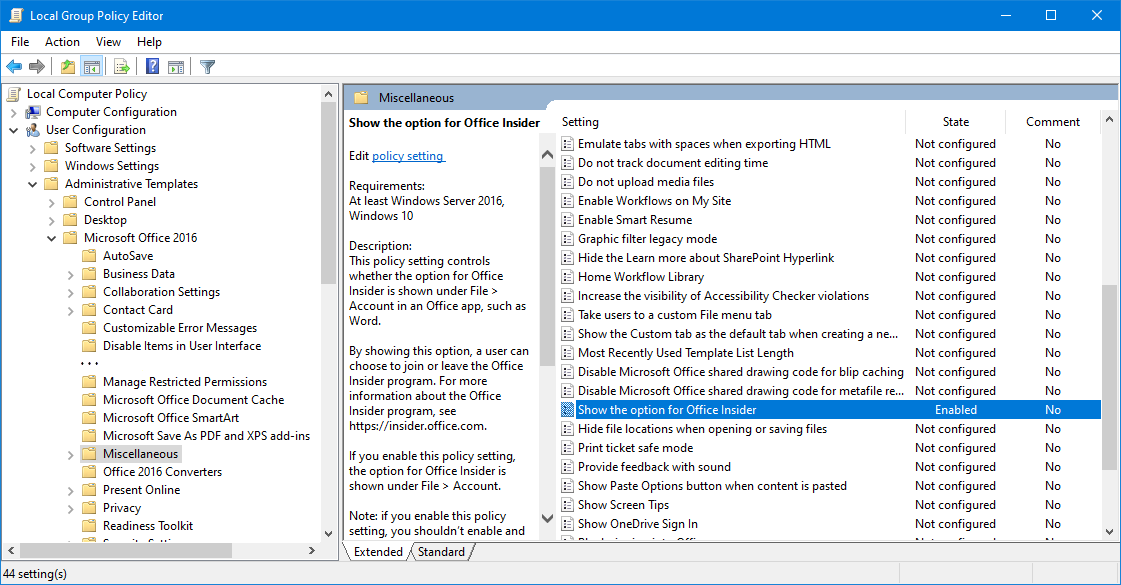
Enabling the Office Insider button for Microsoft 365 Apps for Business and Enterprise.
Note: When enabling this policy, make sure the Update Channel and Update Path policies aren’t enabled or the Office Insider button will show but the selected Insider settings will not apply.
 Simply set the preferred value in the Group Policy editor and then close all your Office applications and wait a few minutes.
Simply set the preferred value in the Group Policy editor and then close all your Office applications and wait a few minutes.
Now when you open an Office application and go to File-> Office Account, you’ll see the Office Insider button with the Change Level command to set your preferred Office Insider Channel but also to disable it and go back to the Office Channel that was assigned to you.
After switching Office Insider settings, make sure you choose Update Options-> Update Now to switch to the correct Channel.
Method 2: Registry: InsidersLabBehavior
 If you can’t set Group Policies, you can achieve the same results as method 1 by setting (or creating) the
If you can’t set Group Policies, you can achieve the same results as method 1 by setting (or creating) the InsidersLabBehavior Registry value on your computer.
Key: HKEY_CURRENT_USER\Software\Policies\Microsoft\office\16.0\common
Value name: insiderslabbehavior
Value type: REG_DWORD
Value: 1
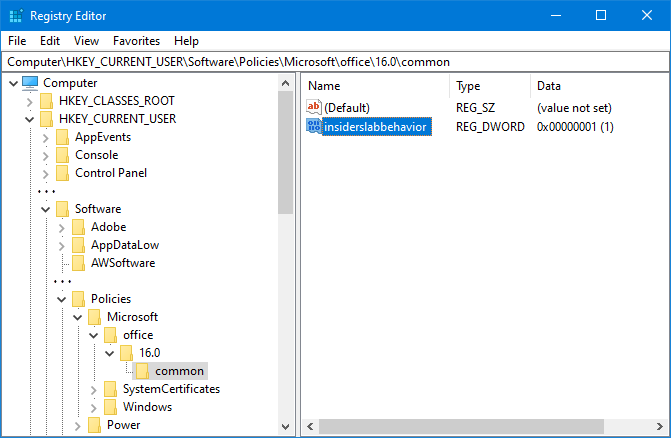
Setting your preferred Office channel release via the Registry. (click on image to enlarge)
You can also download the file below to set a preferred release channel by importing the corresponding reg-file.
Download: showinsiderbutton.zip
After implementing the Registry value, the same instructions as for the Group Policy method apply to update or downgrade your Microsoft 365 Apps installation.
Method 3: Show the Update Channel option
 This method is similar to the ones mentioned above but allow you to select which Update Channels you want to be on. This can be any of the Update Channels and not just the Current (Preview) and Beta Channels.
This method is similar to the ones mentioned above but allow you to select which Update Channels you want to be on. This can be any of the Update Channels and not just the Current (Preview) and Beta Channels.
The implementation via Group Policy or the Registry is explained in more detail here; Let users decide their Microsoft 365 Apps (Office 365) Release Channel.

Switching between Office update channels from within Outlook.
Method 4: Group Policy setting: Update Channel
 When you have Microsoft 365 Apps for Business or Enterprise installed on a Professional or Enterprise edition of Windows, then you can use a (local) Group Policy to switch between the release channels including the Beta Channel.
When you have Microsoft 365 Apps for Business or Enterprise installed on a Professional or Enterprise edition of Windows, then you can use a (local) Group Policy to switch between the release channels including the Beta Channel.
Once you’ve added the Administrative Template files (ADMX/ADML) for Microsoft 365 Apps for enterprise, Office 2019, and Office 2016 to you computer’s PolicyDefinitions folder you can set the following policy;
- Local Computer Policy-> Computer Configuration-> Administrative Templates-> Microsoft Office 2016 (Machine)-> Updates-> Update Channel

Setting your Office 365 channel release via a local Group Policy.
Valid values, from the newest channel release to the oldest build, with their corresponding update channel name are;
InsiderFast
Beta Channel
(aka: Office Insider Fast)FirstReleaseCurrent
Current Channel (Preview)
(aka: First Release for Current Channel or Office Insider Slow)MonthlyEnterprise
Monthly EnterpriseCurrent
Current ChannelFirstReleaseDeferred
Semi-Annual Enterprise Channel (Preview)Deferred
Semi-Annual Enterprise Channel
 Simply set the preferred value in the Group Policy editor and then close all your Office applications and wait a few minutes.
Simply set the preferred value in the Group Policy editor and then close all your Office applications and wait a few minutes.
Now when you open an Office application and go to File-> Office Account-> Update Options-> Update Now, it will update (or downgrade) your Office installation to the latest version of that release channel.
Note: Your Microsoft 365 administrator must have enrolled you in the proper release channel for some builds to be available to you. However, if the Microsoft 365 Apps Current Channel (Preview) release is available to you, the Beta Channel (Office Insider Fast) release is available to you as well.
Method 5: Registry: Updatebranch
 If you can’t set Group Policies, you can achieve the same results as method 4 by setting (or creating) the
If you can’t set Group Policies, you can achieve the same results as method 4 by setting (or creating) the Updatebranch Registry value on your computer.
Key: HKEY_LOCAL_MACHINE\SOFTWARE\Policies\Microsoft\office\16.0\common\officeupdate
Value name: updatebranch
Value type: REG_SZ
Just like the Group Policy values, you can set the following strings (from newest release channel to the oldest build);
- InsiderFast
- FirstReleaseCurrent
- Current
- MonthlyEnterprise
- FirstReleaseDeferred
- Deferred
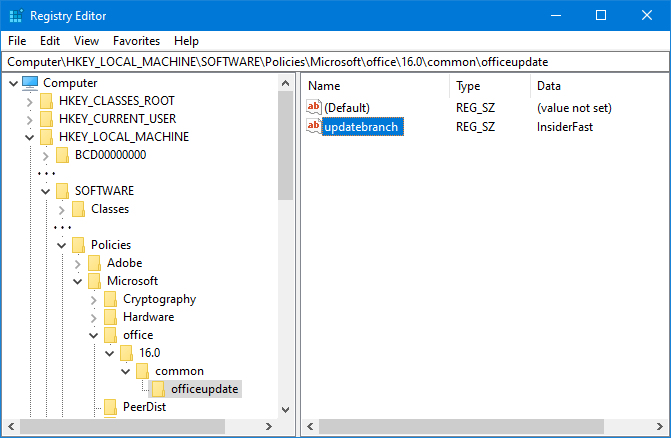
Setting your preferred Office channel release via the Registry. (click on image to enlarge)
You can also download the file below to set a preferred release channel by importing the corresponding reg-file.
Download: office365updatebranch.zip
After implementing the Registry value, the same instructions as for the Group Policy method apply to update or downgrade your Microsoft 365 Apps installation.

