Uninstall Outlook Microsoft 365 and Office 2013/2016/2019 Click-To-Run Updates
I wanted to uninstall an Outlook update but when I follow the instructions to uninstall the updates via Control Panel, I don’t see any Office updates listed there.
I’m using Office 365 Home Premium, which is updated automatically via the cloud and not Windows Update if I’m not mistaken.
Can I also uninstall updates then?
 Microsoft 365 installations, indeed use a different update mechanism than the “msi-based” installations of Office 2013 and Office 2016. Microsoft 365 installations are “Click-To-Run” installations which are essentially “always up-to-date”.
Microsoft 365 installations, indeed use a different update mechanism than the “msi-based” installations of Office 2013 and Office 2016. Microsoft 365 installations are “Click-To-Run” installations which are essentially “always up-to-date”.
Reverting to a previous build number (from before the update) of Microsoft 365 is possible but is very different from a msi-based installation.
Note: All Office 2019 editions as well as non-volume license installations of Office 2016 use the same “Click-To-Run” technology as Office as part of a Microsoft 365 subscription. For readability, at some points this guide may only reference Microsoft 365 even when it also applies to the aforementioned Office versions.
Command Prompt
 To revert to an earlier released Click-to-Run version of Office, you must use a command line and specify the build number you would like to revert to.
To revert to an earlier released Click-to-Run version of Office, you must use a command line and specify the build number you would like to revert to.
- As the Microsoft 365 installations are automatically updated in the background, you must disable the automatic updates first. This can be done in any Office application via:
File-> Office Account-> Update Options-> Disable Updates - Open an elevated command prompt:
- Start-> type:
cmd - Right click on: Command Prompt
- Choose: Run as administrator
- Provide your administrator credentials or confirm the User Account Control dialog when prompted.
- Start-> type:
- Type the command below that applies to your version of Office and/or Windows
- Office 2016, Office 2019 and Microsoft 365
cd %programfiles%\Common Files\Microsoft Shared\ClickToRun\ - Office 2013 on Windows 32-bit
cd %programfiles%\Microsoft Office 15\ClientX86\ - Office 2013 on Windows 64-bit
cd %programfiles%\Microsoft Office 15\ClientX64\
- Office 2016, Office 2019 and Microsoft 365
- You can specify the built number to return to in the following way:
officec2rclient.exe /update user updatetoversion=<build number>- Replace <build number> with the build number that you want to return to. There is an overview of build numbers you can return to for Office 2013, Office 2016 and Office 2019, and Microsoft 365.
- Example to revert to the April 2021 (Version 2104) release of Microsoft 365:
OfficeC2RClient.exe /update user updatetoversion=16.0.13929.20296 - Example to revert to the April 2021 release of Office 2013:
OfficeC2RClient.exe /update user updatetoversion=15.0.5337.1001
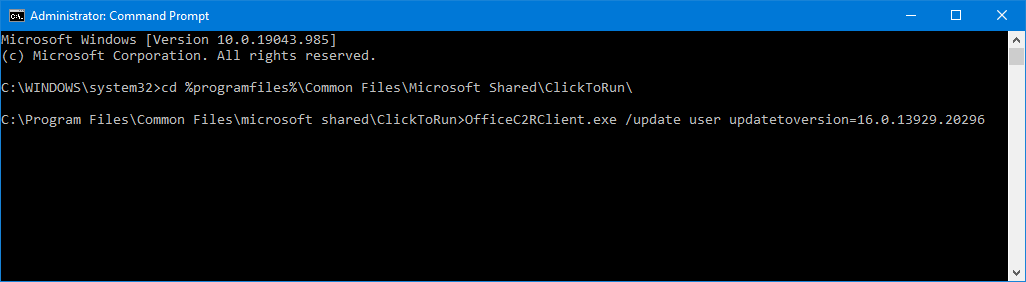
Reverting to build number 16.0.13929.20296 of Microsoft 365. After pressing ENTER, a “Checking for updates” dialog will open shortly followed by a “Downloading Office updates” dialog. Once this dialog closes, the rollback has been completed. This is often also followed by a “Updates were installed” dialog on which you can simply press “Close”.
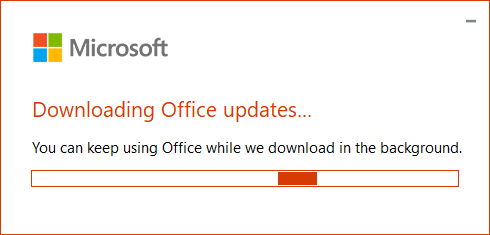
Open Outlook and go back to:
File-> Office Account
In the Office Updates section, it should now list the version that you specified.
Important! Keep track of and re-enable Updates
 Now that you’ve disabled automatic updates, you must keep an eye on the updates yourself and re-enable it at the earliest opportunity as you might be missing out on newly released security updates and other feature fixes or even new features.
Now that you’ve disabled automatic updates, you must keep an eye on the updates yourself and re-enable it at the earliest opportunity as you might be missing out on newly released security updates and other feature fixes or even new features.
Updates for Microsoft 365, Office 2019, and Office 2016 are always pushed out on the 2nd Tuesday of each month (set a recurring reminder for it in Outlook!). Office 2013 only gets updates on those days when there are security updates as it is in Extended Support.
When you are using the Current Channel release of Microsoft 365, you’ll receive an update for the next version release in the last week of each month. On rare occasions, this could occur in the first week of the next month instead. It is also not uncommon that an additional “bug-fix” update get released in-between as well.
Information about the updates are posted (with some delay) on the following pages;

