Send/Receive button doesn’t work for Exchange and Outlook.com accounts
When I press the Send/Receive button on the Quick Access Toolbar in Outlook, the Send/Receive dialog opens and collects emails for my POP3 and IMAP account but it doesn’t show my Outlook.com (Exchange) account.
How can I include the Exchange account as well?
 Exchange accounts do not send and receive emails via the regular send/receive process. Instead, it syncs its emails with up to a 60 second delay.
Exchange accounts do not send and receive emails via the regular send/receive process. Instead, it syncs its emails with up to a 60 second delay.
This makes a forced send/receive (nearly) pointless for Exchange accounts.
However, you can still force a sync via the “Update Folder” command.
Note: When you only have Exchange accounts (Exchange Online, Exchange On-Premises and/or Outlook.com) configured in your Outlook profile, pressing the Send/Receive button will not do anything; Not even open the Send/Receive dialog.
Update Folder
 If you want to force a sync for your Exchange account, then you can use the Update Folder command;
If you want to force a sync for your Exchange account, then you can use the Update Folder command;
- Send/Receive-> Update Folder
Unlike its name suggests, it does actually process all the changes between your mailbox in Outlook and the Exchange server.
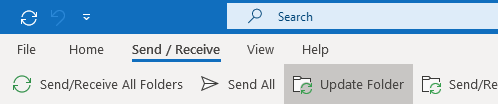
Update Folder command on the Send/Receive tab.
Extra Tip!
Using the Update Folder command is also a great way to reconnect to the Exchange server when you connection status is “Disconnected” even after reconnecting to the Internet or WLAN.
Replacing the Send/Receive button with Update Folder on the QAT
 As mentioned before, when you only have Exchange accounts configured in your Outlook profile, the Send/Receive button will not do anything when pressing it.
As mentioned before, when you only have Exchange accounts configured in your Outlook profile, the Send/Receive button will not do anything when pressing it.
To prevent confusion, you could remove it from the Quick Access Toolbar (QAT) and add the Update Folder command instead.
- Press the down arrow on the right side of the Quick Access Toolbar to open the “Customize Quick Access Toolbar” menu.
- From the menu click on “Update Folder” to select it.
- Re-open the “Customize Quick Access Toolbar” menu.
- From the menu click on “Send/Receive All Folders” to deselect it and remove it from the QAT.
- Optionally: Rearrange your icons so that “Update Folder” is listed first and thus shown in the top-left corner.
- Re-open the “Customize Quick Access Toolbar” menu.
- Select: More Commands…
- Select the “Update Folder” command and use the arrow keys on the right to move the command at the top.
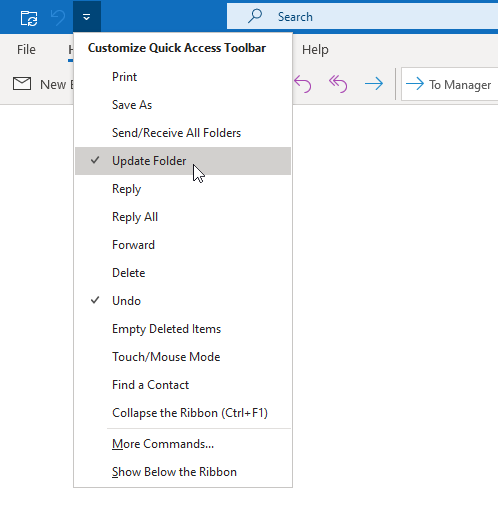
Replacing the Send/Receive button with Update Folder on the QAT.

