Recurring Tasks don’t remind me again after the first occurrence
I’ve created several Recurring Tasks to remind me of some daily and weekly chores such as taking my medicine, taking out the trash can and making (or actually checking) my back-ups.
However, even though I’ve set the recurrence correctly, I’m only being reminded for the first occurrence and then never again. My Recurring Appointments work as expected though.
Surely I’m overlooking something here as I assume Outlook is perfectly capable of doing this?
 Outlook is indeed perfectly capable of doing this but the design of the Reminders window allows you to quickly “break” Recurring Tasks when you press the Dismiss button.
Outlook is indeed perfectly capable of doing this but the design of the Reminders window allows you to quickly “break” Recurring Tasks when you press the Dismiss button.
Luckily, it is easy to “fix” them again as well.
Don’t dismiss Tasks in the Reminders window
 While it is perfectly fine to press the Dismiss button for Recurring Appointments and Meetings, for Recurring Tasks this won’t result in a new Task item with a new reminder. Instead, you’ll only disable the reminder for that occurrence of the Task.
While it is perfectly fine to press the Dismiss button for Recurring Appointments and Meetings, for Recurring Tasks this won’t result in a new Task item with a new reminder. Instead, you’ll only disable the reminder for that occurrence of the Task.
To get a new occurrence of a Task, you’ll first have to mark the previous Task as completed. Outlook will then automatically create a new Task based on your recurrence pattern.
You can do this directly in the Reminders window by right clicking on the Task and choosing “Mark Complete”.
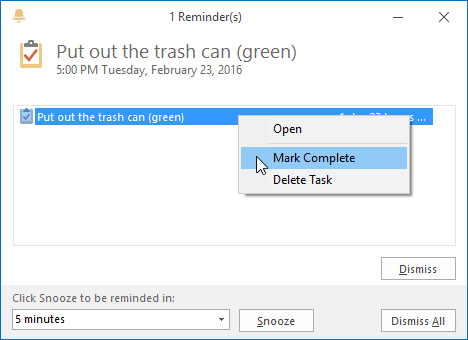
Marking a Task as completed within the Reminders window via a right click.
I wonder why, after all these years, there still isn’t a “Mark Complete” button in the Reminder window when you select a Task or another flagged item. Even a more generic “Item Actions” list button which would list the same right click options would be welcome and more intuitive.
Fixing “broken” Recurring Tasks
 To fix your now “broken” Recurring Tasks, go to the Tasks folder (CTRL+4) and select the Recurring Task. Mark the current occurrence as completed via the Mark Complete button on the Ribbon or Toolbar or by right clicking on the item and choosing “Mark Complete”.
To fix your now “broken” Recurring Tasks, go to the Tasks folder (CTRL+4) and select the Recurring Task. Mark the current occurrence as completed via the Mark Complete button on the Ribbon or Toolbar or by right clicking on the item and choosing “Mark Complete”.
Outlook should now generate a new Task occurrence. If it was broken for a while and you missed a few occurrences, repeatedly mark the Task as completed until you get a future date.
In addition, you might want to check if the reminder option is still selected by opening the Task item via a double click.

