Schedule a recurring meeting X days before or after another recurring meeting
We have a Department Meeting each first Friday of the month. To prepare, we schedule a Team Meeting each Monday before this Friday.
I tried to get these as appointments into Outlook. Creating a recurring appointment for the first Friday of the month is not that hard but I'm struggling to set this up for the Monday meetings.
How do I create a recurring meeting scheduled 4 days before another recurring meeting?
The Outlook Calendar indeed can't create recurring appointments based on another recurring appointment. Depending on the amount of effort you want to put into it, there are various approaches to still achieve this.
Reminder
 The easiest approach would be to schedule the reminder time of the recurring meeting that many days in advance so it would fall on the day that you would have your pre-meeting appointment.
The easiest approach would be to schedule the reminder time of the recurring meeting that many days in advance so it would fall on the day that you would have your pre-meeting appointment.
So in this case, you set the reminder of the meeting, which takes place on the first Friday of every month, 4 days in advance so you would get reminded on the Monday before that Friday.
While it is a quick method, it is a bit of a dirty workaround as you would of course not have some actual meeting time blocked off on that Monday. Also, this method wouldn’t work if it would be a post-meeting appointment.
Approximate and move the exceptions
A cleaner approach would be to schedule another recurring meeting/appointment which almost matches the correct recurrence so you’d only have to move the exceptions.
In this case, the Monday before the first Friday of every month is almost the same as the first Monday of every month or the last Monday of every month. This is a recurrence pattern which can be set within the Outlook Calendar.
Once you’ve created this recurrence pattern, review the automatically created items and moved the ones which are on the wrong date.
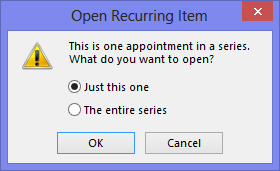
You can move them by opening the occurrence via a double click, choosing to open the occurrence (Just this one) and then to set the correct date.
Another way would be to simply drag & drop them to the correct Monday. This is easiest in the Month view or by dragging it out of your Day/Week view and onto the correct date in the monthly Date Navigation which shows next to your Calendar.
Export, Calculate and Import via Excel
Depending on the recurrence pattern, the above method might still be a lot of work or error prone. Another approach would be to do it via Excel. This isn’t directly less work, but it is a more exact approach which is also more flexible when dealing with more complex dependencies or want to create Task items for this appointment X days in advance.
In this case, you would export your Calendar to an xls or csv-file which you can open in Excel, apply a calculation on the dates and then import the files again. This will create individual appointments in your Calendar which take place x days before or after your recurring appointment.
- Create your initial recurring appointment (in this case, for each first Friday of the month).
- Export your Calendar for the time span for which you want to create additional appointments to an xls or csv-file, open it in Excel and filter your export so it will only show your recurring appointment.
These steps are described in: more detail in: Print or create a list of dates for a recurring meeting. - Select the entire column with the Start Date value and assign it the Date format. You can do this via the Number group on the Ribbon or by right clicking on your selection-> Format Columns…-> tab Number
- Repeat this for the Start Time, End Date, End Date, Reminder Date and Reminder Time to assign it the Date or Time format.
- In the row below your final recurrence, type the off-set required for your appointment. For example, type “4” at the bottom of your Start Date column. This will automatically be formatted to a date value of January 4, 1900 (depending in your date format settings).
- Copy that cell.
- Select the other cells containing a date in the Start Time column.
- Choose Paste Special from the Paste drop down button or by pressing CTRL+ALT+V.
- From the dialog that shows up, choose “Subtract” in the Operation group.
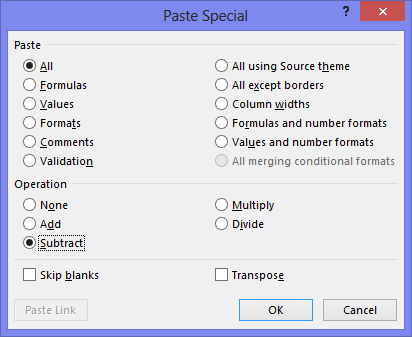
- When you press OK, you’ll return to your Excel sheet with starting dates representing the first Monday of every month.
- Apply similar changes to the End Date and Reminder Date columns.
- If needed, you can change the time, description or other fields as well. By using the Fill method, you can change an entire column at once.
- Save the xls or csv-file.
- Import it into Outlook to create appointments defined in the file.
Extra Tip!
You can also choose to import it into your Tasks folder and map the correct fields to get them imported as Tasks. You may need to define or modify additional columns for this in Excel.

