Use OneNote to create linked Appointment Tasks
I’ve got an appointment/meeting for which I need to complete some tasks before the actual event is taking place. It is important that I’ll be able to receive notifications whenever a Task is due as well as the final appointment.
Is there an easy way to somehow link this appointment and all its tasks together so I can see which tasks need to be completed before that appointment but also to see which appointment belongs to a specific task?
 This is another situation where using OneNote’s integration with Outlook can offer a more streamlined solution than Outlook’s built-in solution.
This is another situation where using OneNote’s integration with Outlook can offer a more streamlined solution than Outlook’s built-in solution.
When you have a saved appointment, you can link it to a page in a OneNote Notebook where you can add additional information. From this OneNote page, you can then directly create Tasks in Outlook.
These tasks will have a reference to the OneNote item which hold a reference back to the appointment which also has a reference to the OneNote page.
So everything is linked automatically. Even cooler; Marking a Task completed in Outlook, will also mark it as completed in OneNote and vice-versa.
Using OneNote to create linked Appointment Tasks
While the above explanation might sound a bit complicated, the entire process is actually very easy and quite natural to do.
- Create your appointment in the Calendar.
Important!
Save the appointment/meeting/all day event item before clicking on the OneNote icon or the OneNote item and the appointment/meeting/event item won't be linked to each other (you can leave the item open, but you must save it). Click on the OneNote icon on the Ribbon or Toolbar. This will bring you to OneNote.
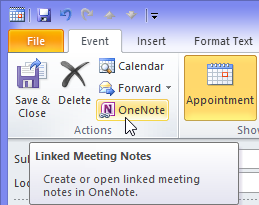 In Outlook 2007 and Outlook 2010, the OneNote button can be found in the Actions group when opening the Calendar item.
In Outlook 2007 and Outlook 2010, the OneNote button can be found in the Actions group when opening the Calendar item.In Outlook 2013 and Outlook 2016, the OneNote icon is in its own group and shown as a large icon by default.
- Choose where you want to create the notes for the appointment in OneNote (see this Quick Tip to set a default location or template).
- Type your notes which you want to convert into one or multiple tasks.
- Using a bulleted or numbered list might be handy, but is not required.
- Using a short heading for the task is recommended as this will eventually become the title of your Task in Outlook.
- Place your cursor in front of the paragraph or list item which you want to turn into a tasks.
Click on the Outlook Tasks button on the Home tab and choose when the task will be due. You can manually add a reminder or set Outlook’s option to do this automatically (applies to Tasks and flagged messages).
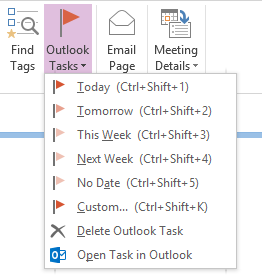
- Repeat step 5 and 6 to create additional tasks.
As said, you can mark the task as completed in either application (Outlook or OneNote). In OneNote, this can be done by simply clicking on the flag icon in front of the text representing the task. After a few seconds, the status change will be picked up automatically by the other application.
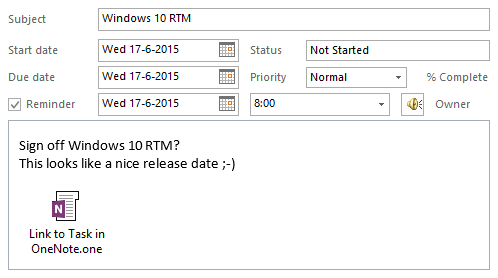
Creating an Outlook Task from within OneNote will add a reference back to the marked text in OneNote. If this OneNote page in a meeting note, then this will link back to the original meeting item as well so everything stays together.

