Minimizing the message header in Outlook 2013
The somewhat huge message header in Outlook 2013 has been an eyesore and annoyance to some since the release of Outlook 2013, especially for people who prefer to have the Reading Pane at the bottom.
The November update not only brought back some highly missed To-Do Bar functionality but also quite some major changes and options to the message header.
Did you find the minimize option for the message header already?
The option to minimize the message header in Outlook 2013 requires you to have at least update KB2837618 or later installed. This is most likely already installed via Windows Update or Automatic Updates for Office 365 based installations (Click-to-Run).
The MSO version number should at least be: 15.0.4551.1005
You can see this version number via File-> Office Account-> About Outlook
Press the little chevron
When you are up-to-date, you should now see a little chevron icon (![]() ) in the bottom right corner of the message header. When you press on it, the message header will collapse to a minimalistic state.
) in the bottom right corner of the message header. When you press on it, the message header will collapse to a minimalistic state.
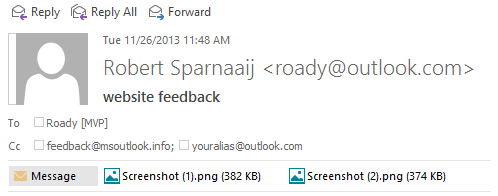
Message header as it originally was in Outlook 2013.
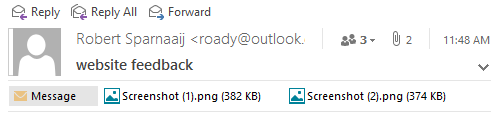
Minimized message header after applying update KB2837618 for Outlook 2013.
The following changes occur:
- The contact picture changes from 72x72 pixels to 48x48 pixels (if your vertical screen resolution was 768 or less, the size was already 48 pixels).
- The To line is moved from being below the contact picture to being beside it.
- The To line is truncated or reduced to a clickable icon which will show a list of all the people which were addressed.
- The date stamp of the message is moved from being above the sender’s name address to being beside it.
- The date stamp format is being displayed in a smaller format if possible.
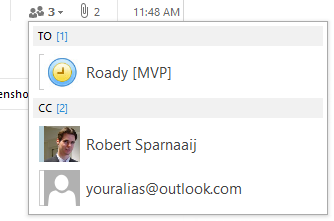
Clicking on the people icon will show the recipient list.
For the average message, this reduces the message header by 44 pixels on a large screen and 31 pixels on a smaller screen, which is a reduction between 40 and 50%.
When you regularly receive emails with a long To and/or CC line, the reduction is even more than that!
Note: Even without minimizing the message header, after applying the update, the header already takes up 9 pixels less of horizontal space when compared to the one from before applying the update. This has been achieved by reducing some of the margins, especially at the top.
Minimize the attachment list
Aside from the reducing the size of the message header, you can now also gain back some vertical screen real-estate by minimizing the attachment list.
When you minimized the message header and the message holds one or more attachments, you’ll also see a paperclip with a number behind it in the top line. Obviously, the number represents the amount of attachments to the message.
When you click on the attachment icon, the attachment list which is being shown below the message header will be collapsed. Simply click on the icon again to expand the list.

Compared to the original, this new message header is 111 pixels smaller.
The option is persistent so when you minimized the list, it will also stay minimized when you select another message which has attachments.
When you work on a small screen and have the Reading Pane at the bottom, the combination of the minimized header and minimized attachment list will give you much more space to read the actual message.

