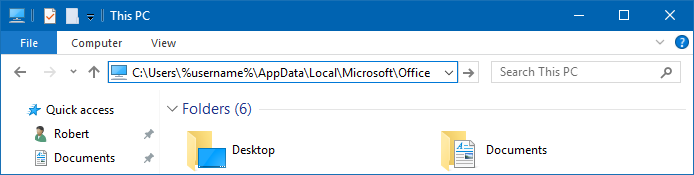Backing up all Ribbon and Quick Access Toolbar (QAT) customizations at once
After making several changes to the Ribbons and Quick Access Toolbars in Outlook, I wanted to make a backup of my customizations.
There is an export button for this in the “Customize Ribbon” and “Quick Access Toolbar” section of the Options dialog but this only backs up the customizations for the current item window and not all the item windows which are available in Outlook. This makes the exporting process quite cumbersome.
Is there a way to backup all the Outlook Ribbon and Quick Access Toolbar customizations at once?

Backing up all your Ribbon and Quick Access Toolbar (QAT) customizations of Outlook or other Office applications is quite easy but not thanks to the commands available in the Options dialog.
There are indeed many types of item windows in Outlook which each can be customized and has to be exported per item windows.
Luckily, you can overcome this by directly going to the storage location of the customized Ribbons and QAT and backup all the files at once.
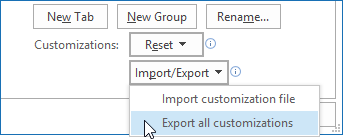
Exporting Outlook customizations manually is quite cumbersome for the many Outlook windows.
officeUI-files and officeSL-files
The Ribbon and QAT settings are stored in officeUI-files and officeSL-files in the following folder;
C:\Users\%username%\AppData\Local\Microsoft\Office
The officeUI-files are used for storing the customizations of the Classic Ribbon and the officeSL-files are used for storing the customizations of the Simplified Ribbon of Microsoft 365.
You should be able to migrate these files between computers by simply copying the files from one computer to the other while Outlook is closed. Any command that you have placed in the Ribbon or QAT which isn’t available on the other computer (such as a function of an add-in or custom VBA code) will be removed automatically.
Note: The mentioned folder location is hidden by default. You can copy and paste the above location in the Address Bar of File Explorer to open it or configure Windows to show hidden files and folders; Control Panel-> Folder Options-> tab View
Overview of the *.officeUI and *officeSL files for Outlook
There are up to 20 officeUI-files and officeSL-files possible for Outlook and they all start with olk.
Below you’ll find an overview of the files and their corresponding item window. If you haven’t modified the Ribbon or the QAT for the corresponding item window, there won’t be an officeUI-file or officeSL-file for it either.
File name | Item Window |
olkexplorer | Main Outlook window |
olkmailitem | Composing a Message |
olkmailread | Opened Message |
olkpostitem | Composing a Post |
olkpostread | Opened a Post |
olkappitem | Appointment or Meeting Request |
olkaddritem | Contact item |
olkdlstitem | Distribution list item |
olktaskitem | Task or Task Request item |
olklogitem | Journal entry |
olkrssite | Opened RSS item |
olkshareitem | Composing a Sharing Invitation |
olkshareread | Opened Sharing Invitation |
olkreportitem | Opened Receipt (delivery notification, read notification, vote answer, accepted meeting request, accepted task request) |
olkmreqread | Opened Meeting Request, Task Request or Cancellation |
olkrespondseread | Opened Meeting Request responds item (accepted, declined, tentative) |
olkrespcounter | Opened new proposal responds item for a Meeting Request |
olkrespondsesend | Composing a responds for a Meeting Request (accept, decline, tentative, new proposal) |
olkreqsend | Composing a forwarded Meeting Request |
olkresenditem | Composing a Send Again message (for failed messages) |