Emoji support in Outlook; 3 common questions answered
I noticed that Outlook now converts typed smiley faces in actual colorful smiley face emoji when composing a message.
That’s cute and all but there are of course many more emoji and more constantly being added. I therefor had the following questions regarding emoji support in Outlook;
- Which emoji are currently being supported?
- How do I insert these emoji?
- Are more emoji being added?
 Outlook indeed has been updated to fully support colorful emoji and newly standardized emoji are being added via updates to Windows.
Outlook indeed has been updated to fully support colorful emoji and newly standardized emoji are being added via updates to Windows.
Inserting them into your emails may not be too obvious but isn’t hard to do at all and you can add shortcuts for the ones you use the most.
Which emoji are currently being supported?
 Windows 11 (Version 21H2 from October 2021 and later) currently supports Unicode 14.0. This is a standardized character set which contains over 4000 emoji and even more variations (Emoji Version 14.0) and Windows contains colorful versions for practically all of them.
Windows 11 (Version 21H2 from October 2021 and later) currently supports Unicode 14.0. This is a standardized character set which contains over 4000 emoji and even more variations (Emoji Version 14.0) and Windows contains colorful versions for practically all of them.
Windows 10 (Version 21H1 from May 2021 and later) currently supports Unicode 13.0 and Emoji Version 13.0.
Earlier versions of Windows 10 (Version 1903 from May 2019, Version 1909 from November 2019, Version 2004 from May 2020, and Version 20H2 from October 2020) supports Unicode 12.0 and Emoji Version 12.0.
Even older Windows 10 releases (1809, 1803, etc…) contain support for earlier Unicode standards (which was the latest at that time) and contain fewer emoji.
To see the colorful emoji versions in Outlook, you will need the following;
- Windows 11, Windows 10 or Windows 8.1 (partial support)
AND - Outlook 2016, Outlook 2019, Outlook 2021, or Outlook as part of a Microsoft 365 subscription
When you are using a previous version of Outlook or Windows, you may still see the emoji but as a less detailed black and white version.
Note: When you are using an msi-based installation of Outlook 2016 (also known as Volume License installations), then colorful emoji are not supported.
How do I insert these emoji?
 As you’ve found out already, you can insert some basic smiley face emoji by typing their character based version and Outlook will automatically convert them to their colorful emoji version via AutoCorrect.
As you’ve found out already, you can insert some basic smiley face emoji by typing their character based version and Outlook will automatically convert them to their colorful emoji version via AutoCorrect.
You can insert any of the emoji in the 2 different ways.
Method 1: Windows 10 and Windows 11
 The quickest way to insert an emoji is by opening the Emoji Panel via one of the following keyboard shortcuts;
The quickest way to insert an emoji is by opening the Emoji Panel via one of the following keyboard shortcuts;
- Windows logo key + ;
- Windows logo key + .
Once the Emoji Panel is open, you can either type a description to search for the emoji or browse for the emoji in the panel.

Emoji Panel on Windows 10.
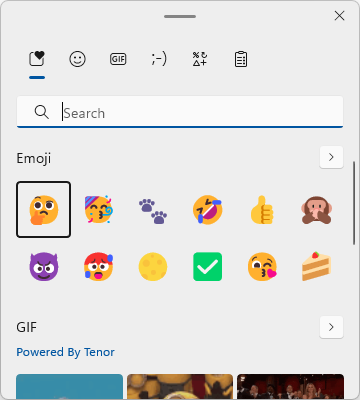
Emoji Panel on Windows 11.
Method 2: All Windows versions
 Another way to insert emoji into your emails is via the Symbol command.
Another way to insert emoji into your emails is via the Symbol command.
- Select the Insert tab when composing your message.
- When you are replying or forwarding an email from within the Reading Pane, you’ll have to click the “Pop out” button at the top of the Reading Pane first.
Click on the Symbol button (on the far right) and choose: More Symbols…
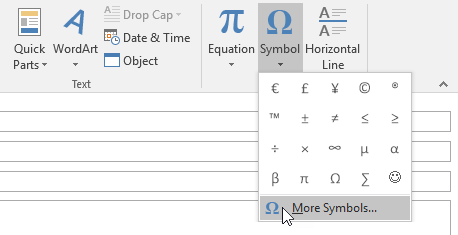
- Set your font to: Segoe UI Emoji.
- When using Windows 7, you can insert the black and white version via the Segoe UI Symbol font. If the recipient supports colorful emoji, the colorful version will still be shown.
- Not all characters in this font are actually emoji. You can either scroll down the list to get to them or use the Subset dropdown list. The subsets which contain the most interesting emoji which will convert to colorful versions are;
- Miscellaneous Technical
- Miscellaneous Symbols
- Dingbats
- Extended Characters – Plane 1 (largest subset of emoji)
- Select the emoji which you want to insert and press the Insert button.
- Press the Cancel button to close the dialog.
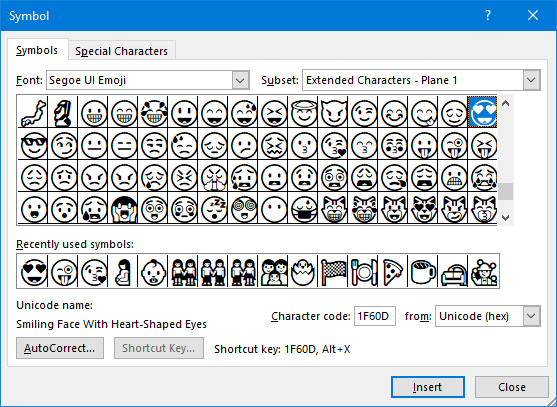
All emoji are contained in the Segoe UI Emoji font and will display in color when inserted into Outlook.
Note: To change the gender or skin tone of people emoji see: Changing the skin tone, gender or profession of an Emoji in Outlook or other Office applications. This guide also contains an alternative, more graphical way, of selecting your emoji to insert.
Extra Tip! Add your own Emoji shortcodes
 Are there any emoji which you frequently use and like to be able to quickly insert them?
Are there any emoji which you frequently use and like to be able to quickly insert them?
- Use the steps above to select your emoji from the Symbol list.
- Press the AutoCorrect… button in the bottom left corner of the dialog.
- The AutoCorrect dialog will open and will show you the colorful version of the emoji you selected. You can type your own shortcode in the “Replace” field.
- To insert the emoji in an email via your shortcode, just type the shortcode and press the SPACEBAR or ENTER and it will get converted automatically.
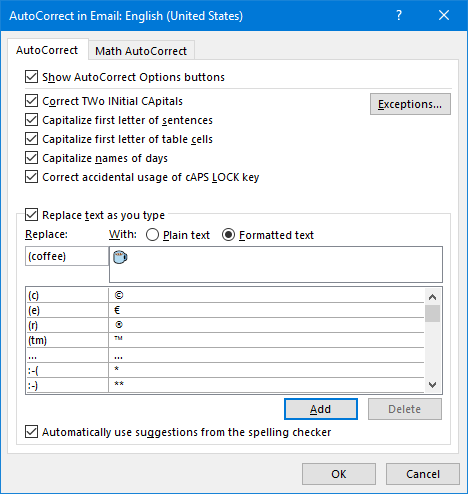
Use AutoCorrect to create the shortcode (coffee) to easily insert the hot beverage emoji.
Advanced extra tip!
Do you happen to have a Codepoint (reference code) for an emoji? Then set your font to Segoe UI Emoji first and simply type this reference code in your email and press ALT+X after this code. It will then be converted into the emoji as well.
For instance, to insert the above “coffee” emoji, you can type 2615 and then press ALT+X.
Are more emoji being added?
 You betcha! As you can see, Microsoft added support for newer Unicode and Emoji versions with pretty much all major Windows version releases. This automatically adds support for them in Outlook as well.
You betcha! As you can see, Microsoft added support for newer Unicode and Emoji versions with pretty much all major Windows version releases. This automatically adds support for them in Outlook as well.
Emoji Version 15.0 has been completed on September 13, 2022. Microsoft will add support for that in the next major (yearly) Windows 11 update that follows after that release (which is most likely to come out in Fall 2023 as Version 23H2) or with an in-between “Moment” update.
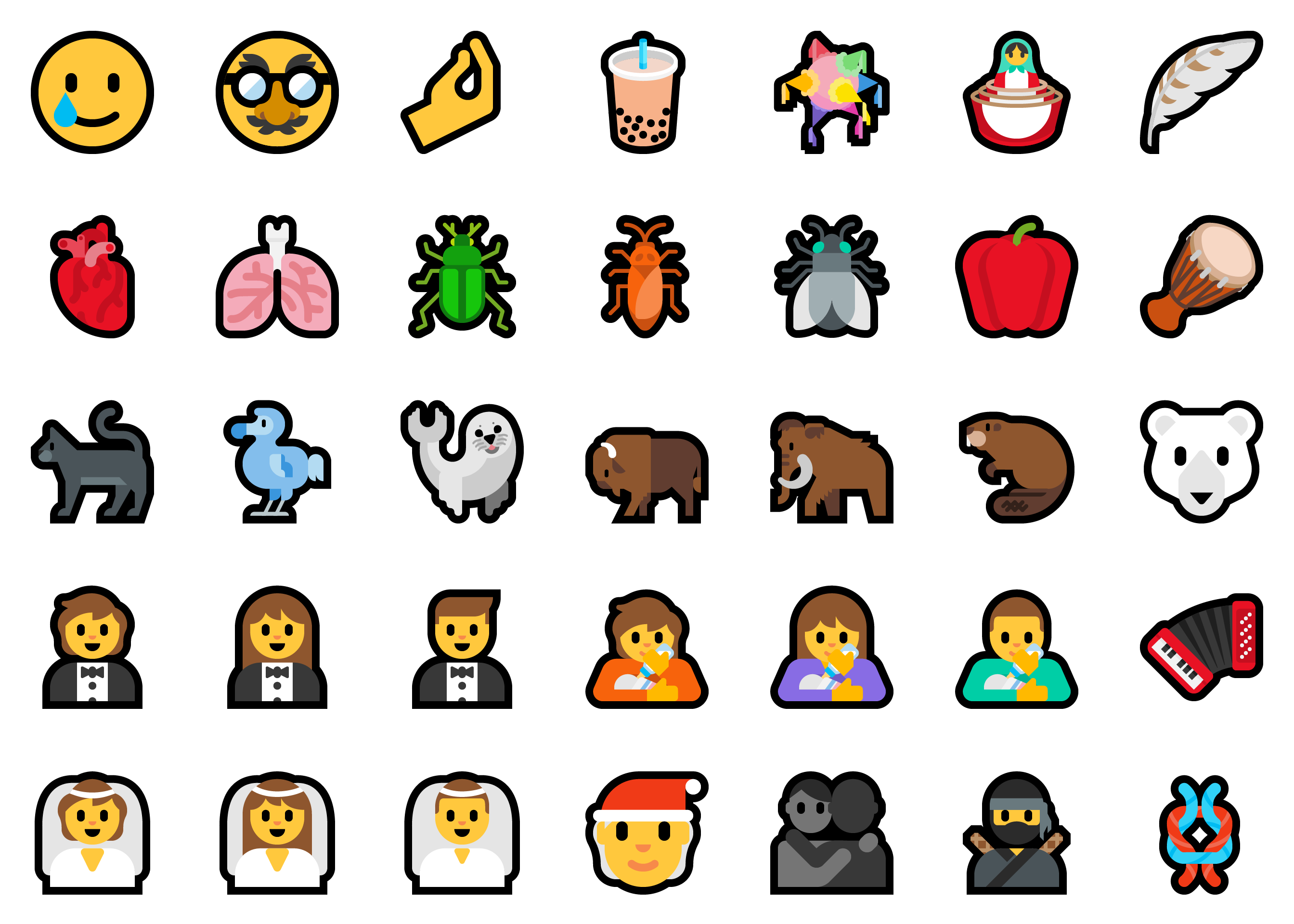
Sample of new emoji that were added to the Spring 2021 update of Windows 10 (21H1).

