Changing the skin tone, gender or profession of an Emoji in Outlook or other Office applications
Now that I know how to insert emoji into Outlook, a few things are still a bit unclear to me;
- How do I change the skin tone of an emoji?
- How do I change the gender of an emoji?
- How do I insert the profession emoji?
 These are excellent and justified follow up questions. While it is not impossible to change the skin tone, gender or profession of emoji via the Symbol dialog, doing so isn’t that easy and shows the limitations of the current method to insert emoji in Office applications.
These are excellent and justified follow up questions. While it is not impossible to change the skin tone, gender or profession of emoji via the Symbol dialog, doing so isn’t that easy and shows the limitations of the current method to insert emoji in Office applications.
Luckily, things are a lot easier when you are using Outlook on Windows 10. In that case, you can use the Emoji Panel.
Aside from showing how to do it via the Symbol dialog and the Emoji Panel in Windows 10, I’ll also give you 2 alternative ways which are a lot more user-friendly than the Symbol dialog.
Windows 10 Emoji Panel
 As mentioned before, things have become a lot easier on Windows 10 by using the Emoji Panel.
As mentioned before, things have become a lot easier on Windows 10 by using the Emoji Panel.
You can open the Emoji Panel via one of the following keyboard shortcuts;
- Windows logo key + ;
- Windows logo key + .
Once the Emoji Panel is open, you can either type a description to search for the emoji or browse for the emoji in the panel.
All of the gender and profession variations of the emojis are already listed so you can easily select them. To change the skin tone, select the People category at the bottom and use the circles above the icons. In Windows 10 version 1803 and earlier, click on the Skin Tone Selector icon in the top-right corner.
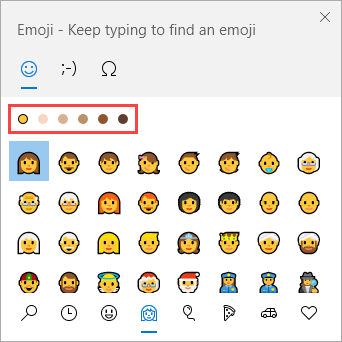
Emoji Panel with Skin Tone Selector on Windows 10.
Symbols dialog: Changing the skin tone of an emoji
 To change the skin tone of the emoji representing people;
To change the skin tone of the emoji representing people;
- Insert the emoji as explained in Emoji support in Outlook but don’t close the Symbol dialog.
- Directly after the emoji (so without a space), insert the skin tone emoji that you want to apply. See the screenshot below for what the skin tone emoji look like.
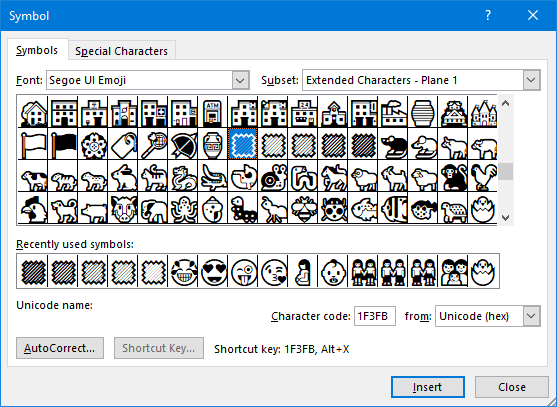
The skin tone emoji themselves look like a patch from a quilt.
An alternative way of applying a skin tone to an emoji that supports it, is typing the skin tone Codepoint directly behind the emoji in your message (so without a space in between) and then press ALT+X. The Codepoints for skin tones are;
- Light skin tone: 1F3FB
- Medium-light skin tone: 1F3FC
- Medium skin tone: 1F3FD
- Medium dark skin tone: 1F3FE
- Dark skin tone: 1F3FF
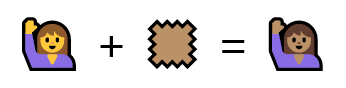
Setting a skin tone for your emoji isn’t that hard but could be made easier.
Symbols dialog: Changing the gender of an emoji
 Changing the gender of an emoji is where things are getting tricky for the Symbol dialog. Lets go by the example or the “Happy Person Raising One Hand” emoji.
Changing the gender of an emoji is where things are getting tricky for the Symbol dialog. Lets go by the example or the “Happy Person Raising One Hand” emoji.
- Insert the emoji as explained in Emoji support in Outlook but don’t close the Symbol dialog. You can find it by typing 1F64B in the Character Code field of the Symbol dialog.
- Optional: Apply a skin color as instructed above but don’t close the Symbol dialog.
- Although the default gender for this emoji is female, the gender isn’t actually specified for this emoji yet. Before we can apply a gender to it with another emoji, we need to place a special “Zero Width Joiner” emoji in between them so that they won’t be displayed as 2 separate emoji. The Character Code for this is: 200D. The emoji looks empty but make sure you press Insert after selecting it.
- Now we can add the gender emoji. The Character Codes are;
- Female: 2640
- Male: 2642
- To make sure that the character is being displayed as an emoji and not a black and white character, you need to add the special “Variation Selector-16” emoji behind the gender sign. The Character Code for this is: FE0F.
As you can see, it is possible to do this via the Symbol dialog, but it is anything but easy and straightforward.
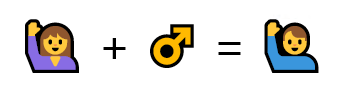
This would be relatively simple if you didn’t need 2 invisible characters as well.
Symbols dialog: Creating profession emoji
 Did you think that specifying the gender of an emoji was unnecessarily hard already? Creating a profession emoji is even harder as you’ll need to know the separate profession emoji as well.
Did you think that specifying the gender of an emoji was unnecessarily hard already? Creating a profession emoji is even harder as you’ll need to know the separate profession emoji as well.
Let’s create a male or female doctor emoji.
- There actually isn’t a doctor emoji so you’ll first have to insert a generic Man or Woman emoji. The Character Codes are;
- Man: 1F468
- Woman: 1F469
- Optional: Apply a skin color as instructed above but don’t close the Symbol dialog.
- Before we can apply a profession to the Man or Woman emoji with another emoji, we need to place a special “Zero Width Joiner” emoji in between them so that they won’t be displayed as 2 separate emoji. The Character Code for this is: 200D. The emoji looks empty but make sure you press Insert after selecting it.
- Now we need to insert the emoji representing the profession sector. For doctors, this is the Staff Of Aesculapius emoji. The Character Code for this is: 2695.
- To make sure that the character is being displayed as an emoji and not a black and white character, you need to add the special “Variation Selector-16” emoji behind the gender sign. The Character Code for this is: FE0F.

Did you know that profession emoji consisted out of multiple emoji that look completely different from the end result? Oh, and is also contains 2 invisible emoji…
Again, it is possible but not very convenient to do this via the Symbol dialog.
Also, needing to know which profession sector emoji to combine it with isn’t as straightforward, let alone finding it between the more than 1000 emoji.
Add to that, that for some professions, there is already a profession emoji (like the Construction Worker emoji) which requires the gender method instead, and things get downright confusing.
Alternative 1: Emojipedia.org
 Emojipedia.org is a great website to find any emoticon and verify its meaning. It also provides a graphical representation of the emoji for all major platforms so you’ll also know what it looks like when the recipient reads your message on an iPhone or Android smartphone.
Emojipedia.org is a great website to find any emoticon and verify its meaning. It also provides a graphical representation of the emoji for all major platforms so you’ll also know what it looks like when the recipient reads your message on an iPhone or Android smartphone.
You can copy the emoji directly from the website and paste it into an email or other application. Depending on the emoji, the website either provides a “Copy” button for this or you can copy the image from the Character line via a right click.
Although it may look like you are copying and pasting an image, you are actually pasting the corresponding Unicode character and Outlook will immediately convert that to the colorful emoji representation so you won’t be sending the actual image.
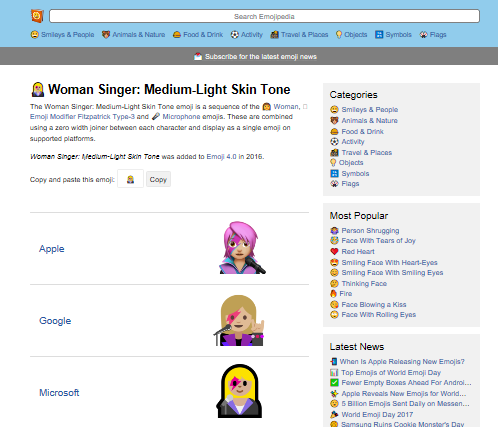
Emojipedia also gives you a sample of how the emoji looks on different platforms like from Apple and Google.
Alternative 2: Emoji Viewer app for Windows 10
 The Emoji Viewer app for Windows 10 gives you a sorted graphical view of all the emoji that Windows support.
The Emoji Viewer app for Windows 10 gives you a sorted graphical view of all the emoji that Windows support.
The male and female emoji are already created for you as well as male and female versions of all the supported professions. Changing the skin tone can be done with a single click.
Once you’ve found the emoji which you’d like to insert, you can copy it from the app (via a right click menu) and paste it in Outlook or any other application which supports emoji.
The app also shows which emoji you’ve recently used and you can create a favorites list by pinning the emoji.
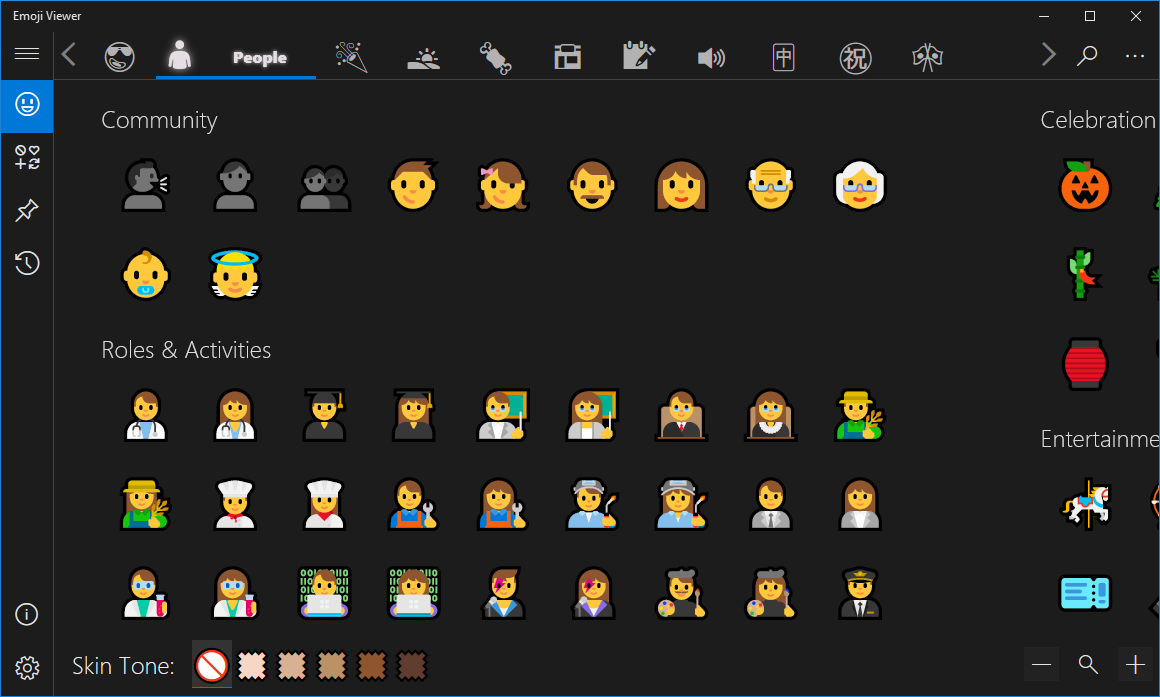
The Emoji Viewer app makes it quite easy to find, select and customize the emoji that you want.

