WebEx Toolbar/Ribbon buttons not available
We're using Cisco WebEx for on-line meetings. For this I used to have a WebEx Toolbar in Outlook to directly schedule on-line meetings from within Outlook.
However, I no longer see this WebEx Toolbar nor does it show as a Ribbon tab in Outlook 2010.
How can I make the WebEx integration available in Outlook again?
Assuming that you have installed the “WebEx Productivity Tools” already (see further below if you haven’t), common reasons for the WebEx buttons not being available in Outlook is that the add-in is either disabled in Outlook or in the Cisco WebEx One-Click client itself.
Also, check your installed version of the client if your are using Outlook 2010.
Enable Outlook in Cisco WebEx One-Click client
Before checking if the add-in is enabled in Outlook, you’ll first have to check if Outlook integration has actually been enabled in the WebEx One-Click client;
- Open the WebEx Settings dialog
- If WebEx is not yet running;
Start-> All Programs-> WebEx-> Productivity Tools-> WebEx Settings - If WebEx is already running
Click on the “Edit WebEx Settings” link at the bottom or press F11.
- If WebEx is not yet running;
- Select the Tools tab.
- Verify that “Microsoft Outlook” is selected for “Email and Scheduling”.
- Press OK to confirm the changes.
- Restart Outlook and once restarted, verify that the WebEx options are now available on the Toolbar or in the Ribbon.
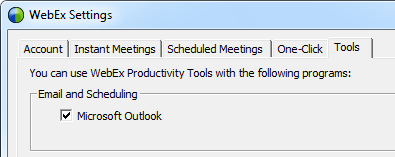
Without Outlook being enabled in the WebEx Settings,
the WebEx add-in will not be available in Outlook.
Enable WebEx Productivity Tools add-in
If the WebEx Toolbar or Ribbon buttons still do not show, you must enable the add-in in Outlook in the usual way.
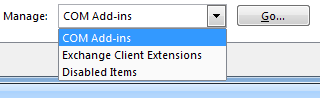
WebEx Productivity Tools is listed as a COM Add-in.
In case the add-in got disabled because of a crash, then it could also be listed under Disabled Items. You’ll find this option in the Add-ins section of Outlook 2007 and Outlook 2010 or under Help-> About Microsoft Office Outlook-> Disabled Items… in Outlook 2003. If it is listed here, select it and click on Enable.
If it is not listed there either, click the “Add…” button in the COM Add-Ins dialog and point it to the following location;
- 32-bit Windows
C:\Program Files\WebEx\Productivity Tools\ptolkadd.dll - 64-bit Windows with 32-bit Outlook
C:\Program Files (x86)\WebEx\Productivity Tools\ptolkadd.dll - 64-bit Outlook
C:\Program Files\WebEx\Productivity Tools\ptolkadd64.dll
Once you have re-enabled the add-in, restart Outlook to get your Ribbon buttons or Toolbar back. In Outlook 2010, the options will be shown on the Home tab.
![]()
The WebEx icons will show next to the New option group on
the Ribbon or at the end when you select your Calendar folder.
If WebEx Productivity Tools is not installed…
If WebEx isn’t installed yet, you must download and install the application from your corporate WebEx website (ask your administrator if you do not know the URL).
For a default website layout of WebEx, you can find the link for the installer by going to;
- From the “Meeting Center” tab
Support-> Downloads-> select: Productivity Tools - From the “My WebEx” tab
Productivity Tools Setup-> On your Desktop-> Install Productivity Tools
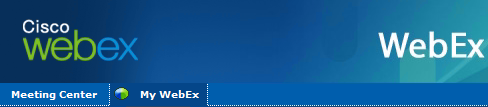
The Productivity Tools can be downloaded from your company’s WebEx Portal website.
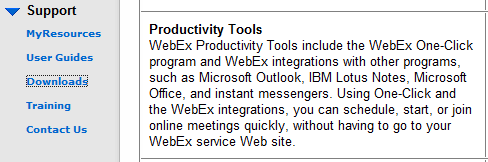
The Productivity Tools offers more than Outlook integration.
Outlook 2010 support
Outlook 2010 32-bit support was added to WebEx Productivity Tools 27.21.5 and 64-bit support was added in version 27.23.
A way to check the version number is by either looking at the file version of the aforementioned ptolkadd.dll file or by going to the Downloads section of Message Center, where the build number is shown in the “About Meeting Center” box at the top right.
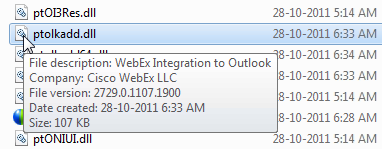
Check the file properties of ptoldadd.dll to check the version...
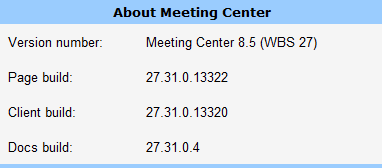
...or check it on your WebEx website (versions don't have to match).

